Конвертировать ВОРД В ПДФ Бесплатно
Ворд в ПДФ
Разработано на базе программных решений от aspose.com а также aspose.cloud
Выберите Word файлы или перетащите Word файлы мышью
Google Drive Dropbox
Использовать OCR Использовать OCR
АнглийскийАрабскийИспанскийИтальянскийКитайский упрощенныйНемецкийПерсидскийПольскийПортугальскийРусскийФранцузский
Если вам нужно преобразовать несколько Ворд в один ПДФ, используйте Merger
Загружая свои файлы или используя наш сервис, вы соглашаетесь с нашими Условиями обслуживания и Политикой конфиденциальности.
Сохранить как
PDFDOCXJPGMDHTMLTXTDOCDOTDOCMDOTXRTFMHTMLXHTMLODTOTTPSPCLXPSBMPEMFPNGSVGGIFTIFFEPUBZIPTAR.GZWPSWPT
КОНВЕРТИРОВАТЬ
Ваши файлы были успешно сконвертированы СКАЧАТЬ
Загрузить в Google Загрузить в Dropbox
Конвертация других документов
Отправить на электронную почту
Отправьте нам свой отзыв
Хотите сообщить об этой ошибке на форуме Aspose, чтобы мы могли изучить и решить проблему? Когда ошибка будет исправлена, вы получите уведомление на email. Форма отчета
Google Sheets
Mail Merge
Облачный API
Конвертировать Ворд в ПДФ онлайн
Используйте конвертер Ворд в ПДФ для экспорта документов Ворд в ПДФ формат онлайн. Это совершенно бесплатно.
Это совершенно бесплатно.
Наш онлайн сервис может конвертировать Ворд документы любой сложности. Документы Ворд могут содержать таблицы и списки, верхние и нижние колонтитулы, формулы и графику, стилизованный текст и так далее. Наш конвертер проанализирует содержимое Ворд файла до мельчайших деталей и воссоздаст соответствующие элементы в целевом ПДФ формате.
Конвертер Ворд в ПДФ онлайн
Конвертация из Ворд в ПДФ и наоборот — одна из самых востребованных операций с офисными документами. Форматы документов Ворд отлично подходят, когда вы хотите, чтобы другие люди могли вносить изменения в содержимое. Напротив, ПДФ формат — отличный выбор, когда нам нужно защитить документ от изменения. Нам нужны обе уникальные функции, которые предоставляют форматы Ворд и ПДФ. Форматы документов ПДФ и Ворд в некоторых случаях дополняют друг друга и тесно связываются в современной офисной работе. Довольно часто мы хотим преобразовать редактируемый Ворд документ в неизменяемый ПДФ файл. Это может быть контракт или какие-то финансовые данные, которые не следует изменять.
Это может быть контракт или какие-то финансовые данные, которые не следует изменять.
Конвертировать файл Ворд в ПДФ
Чтобы конвертировать Ворд в ПДФ формат, просто перетащите Ворд файл в поле загрузки данных, укажите параметры преобразования, нажмите кнопку ‘Конвертировать’ и получите выходной ПДФ файл за считанные секунды. Результирующее содержимое ПДФ, структура и оформление будут идентичны исходному Ворд документу.
Ворд to ПДФ Converter основан на программных продуктах компании Aspose, которые широко используются во всем мире для обработки Ворд файлов и ПДФ с высокой скоростью и профессиональным качеством результата.
Как преобразовать Ворд в ПДФ
- Загрузите Ворд файлы, чтобы преобразовать их в ПДФ формат онлайн.
- Укажите параметры преобразования Ворд в ПДФ.
- Нажмите кнопку, чтобы конвертировать Ворд в ПДФ онлайн.
- Загрузите результат в ПДФ формате для просмотра.
- Вы можете отправить ссылку для скачивания по электронной почте, если хотите получить результаты позже.

Вопросы-Ответы
Как конвертировать Ворд в ПДФ бесплатно?
Просто используйте наш Ворд в ПДФ Converter. Вы получите выходные файлы ПДФ одним кликом мыши.
Сколько Ворд файлов я могу конвертировать в ПДФ формат за раз?
Вы можете конвертировать до 10 Ворд файлов за раз.
Каков максимально допустимый размер Ворд файла?
Размер каждого Ворд файла не должен превышать 10 МБ.
Какие есть способы получить результат в ПДФ формате?
После завершения преобразования Ворд в ПДФ вы получите ссылку для скачивания. Вы можете скачать результат сразу или отправить ссылку на скачивание ПДФ на свой e-mail позже.
Как долго мои файлы будут храниться на ваших серверах?
Все пользовательские файлы хранятся на серверах Aspose в течение 24 часов. По истечении этого времени они автоматически удаляются.
Можете ли вы гарантировать сохранность моих файлов? Все безопасно?
Aspose уделяет первостепенное внимание безопасности и защите пользовательских данных. Будьте уверены, что ваши файлы хранятся на надежных серверах и защищены от любого несанкционированного доступа.
Будьте уверены, что ваши файлы хранятся на надежных серверах и защищены от любого несанкционированного доступа.
Почему конвертация Ворд в ПДФ занимает немного больше времени, чем я ожидал?
Конвертация больших Ворд файлов в ПДФ формат может занять некоторое время, поскольку эта операция включает перекодирование и повторное сжатие данных.
Слово в PDF | Конвертируйте Doc, Docx и Word в PDF онлайн бесплатно
Конвертируйте Doc, Docx и Word в PDF онлайн бесплатно
Перетащите файлы или выберите файлы
Лучший конвертер Word в PDF
Если вам нужно преобразовать документ Word в PDF или другой формат, наш онлайн-конвертер PDF — лучший выбор для преобразования ваших файлов. Наш конвертер PDF быстро преобразует ваши документы Word в PDF, сохраняя все форматирование, таблицы, изображения и текст без изменений, чтобы они выглядели точно так же, как в Word.
Инструменты, инструменты, инструменты
Благодаря множеству инструментов для преобразования и редактирования, доступных в вашем распоряжении, наш онлайн-конвертер Word в PDF поможет вам с легкостью преобразовать ваши файлы. Благодаря инструментам, позволяющим поворачивать, сжимать, объединять два разных PDF-файла или разделять один PDF-файл на два, редактирование PDF-файлов никогда не было таким простым.
Благодаря инструментам, позволяющим поворачивать, сжимать, объединять два разных PDF-файла или разделять один PDF-файл на два, редактирование PDF-файлов никогда не было таким простым.
Шифрование файлов и автоматическое удаление
Ваша конфиденциальность важна. Когда вы конвертируете Word в PDF онлайн с помощью нашего PdfBanao, ваши файлы защищены 256-битным шифрованием SSL. Кроме того, данные, которые вы отправляете, не будут переданы, проданы или иным образом просмотрены третьими лицами.
Автоматическое удаление файла
Вы можете удалить любые файлы, которые вы отправили с нашего сервера после завершения преобразования. Если вы забудете удалить файлы, они будут удалены автоматически, что обеспечит конфиденциальность ваших данных.
Конвертируйте файлы в любое время на любом устройстве
Поскольку наш онлайн-конвертер документов Word в PDF работает на любой ОС, включая Linux, Windows и Mac, вы можете конвертировать файлы с любого используемого устройства, где бы вы ни находились, в любое время.
Начните бесплатный пробный период
Начните с рекламного пробного периода или подпишитесь на ежемесячную, годовую или неограниченную подписку, чтобы получить неограниченный доступ ко всем нашим простым в использовании инструментам, не опасаясь максимальных размеров файлов или ограничений данных. Вы даже можете конвертировать несколько документов Word, PDF-файлов или файлов других типов одновременно.
Как преобразовать ворд в пдф?
- Сначала откройте наш инструмент преобразования Word в PDF в своем любимом браузере, таком как Chrome, Safari или Edge на мобильном телефоне или компьютере.
- Если вы конвертируете одно слово, doc или docx в pdf, просто нажмите кнопку «Выбрать файл» и загрузите файл. Если у вас есть несколько файлов Word, перетащите все файлы в выделенную область.
- Следующий шаг — просто нажать кнопку «Начать преобразование», он мгновенно преобразует ваше слово, документ или docx в загрузку в формате pdf, нажав кнопку «Загрузить».

- Вы можете найти файл в своей галерее или также найти файл в управлении файлами в папке «Загрузки» или в папке по умолчанию, которую вы используете для сохранения.
Наш конвертер word, doc или docx в pdf — это бесплатный и быстрый инструмент для преобразования PDF, который можно бесплатно загрузить в оригинальные высококачественные документы. Word — это программный инструмент, разработанный Microsoft, который использует текстовый редактор для организации информации, рисунков и данных. Вы можете бесплатно загружать преобразованные PDF-файлы с помощью нашего конвертера Word в PDF и сохранять их в галерее телефона, мобильного телефона, ПК, ноутбука, iPad и других устройств. iOS-устройства.
Прежде чем использовать наш инструмент преобразования Word в PDF, вам необходимо иметь файл Word с расширением doc или docx. Вам нужно загрузить этот файл, и наш конвертер word, doc или docx в pdf мгновенно преобразует его и предоставит бесплатную ссылку для скачивания.
Ключевой особенностью:
- Оригинальное качество, которое не может предоставить большинство инструментов.
- Мы создаем это просто для вас. Загрузите преобразованный PDF-файл из слова с помощью вашего браузера. Не нужно устанавливать какое-либо программное обеспечение, используйте наше слово, документ или docx для загрузки преобразованного PDF-файла с веб-сайта. Это превосходно!
- Скачивайте преобразованные PDF-файлы на любое устройство, такое как мобильный телефон, ПК, планшет.
- Это всегда бесплатно, мы не хотели никаких сборов, так что получайте удовольствие!
- Нет необходимости входить в систему или регистрации.
Что такое Слово?
Microsoft Word — широко используемый коммерческий текстовый процессор, разработанный Microsoft. Microsoft Word является компонентом пакета программного обеспечения Microsoft Office для повышения производительности, но его также можно приобрести как отдельный продукт. Microsoft Word был первоначально запущен в 1983 году и с тех пор неоднократно пересматривался.
Каково использование Microsoft Word?
Microsoft Word — это текстовый процессор, и, как и другие текстовые процессоры, он может помочь пользователям создавать различные типы документов. Например, пользователи могут создать резюме, деловой контракт, документ с инструкциями или письмо другому лицу.
Зачем использовать Word вместо обычного текстового редактора?
Microsoft Word предлагает множество функций, которых нет в традиционном текстовом редакторе или текстовом файле. Некоторые преимущества включают изменение форматирования (например, по центру), редактирование типа, размера и цвета шрифта, вставку изображений и многое другое.
Зачем использовать Word вместо WordPad?
Редактор форматированного текста, такой как WordPad, предлагает многие из тех же основных функций, что и Microsoft Word. Чем Microsoft Word отличается, так это возможностью выполнять более продвинутые функции. Некоторые из расширенных функций включают слияние почты, проверку орфографии, стили, таблицы, заголовки и т.д. нижние колонтитулы, WordArt, столбцы, поля и многое другое.
Некоторые из расширенных функций включают слияние почты, проверку орфографии, стили, таблицы, заголовки и т.д. нижние колонтитулы, WordArt, столбцы, поля и многое другое.
Как создать документы Word, doc или docx?
- Откройте программное приложение Microsoft Word
- Скопируйте или введите все свои данные в редактор слов.
- Нажмите кнопку «Сохранить» в меню «Файл» и сохраните его как файл с расширением doc или docx в нужном месте папки!
- Теперь откройте папку, в которой вы сохранили файл. Ура, вы успешно создали текстовый документ!
Frequently Asked Questions
PdfBanao is a web-based tool that converts any file into PDF absolutely free of cost without providing your log-in details.
We make our tool simple and secure. We have to provide PDF file only in just 2 steps. First, you need click on the type of file you want to convert and then upload the file which you want to convert into PDF and then press Convert button. After Converstion you will get the download option of your converted file.
After Converstion you will get the download option of your converted file.
To convert word (.dox or doc) file to PDF without installing any software and online for free, Use our Word to PDF tool
No, we don’t store any files on our server. All the files will be deleted with our automatic deletion mechanism
Как преобразовать Word в PDF формат: бесплатные способы
Приветствую, читатели BiznesSystem.ru. Все чаще нам в повседневной жизни приходится сталкиваться с электронными документами разных форматов и все реже работать с бумагой. К сожалению, не существует одного стандартного типа электронного документа, который бы сгодился на все случаи жизни.
Содержание:
- Зачем нужен doc, docx (Word) и для чего используется pdf?
- Конвертация через Microsoft Word
- Сохранение в pdf через OpenOffice
- Бесплатные программы для перевода Word в pdf
- Онлайн сервисы для преобразования
Нередко случается так, что вам нужен один формат файла (допустим, pdf), а в наличии имеется другой (к примеру, doc или docx). Приходится думать, как их конвертировать. Сегодня я покажу несколько способов, как преобразовать word в pdf бесплатно и без особых заморочек, используя 3 разных подхода: Стандартные офисные программы, Специальное приложение и Онлайн сервисы для конвертации.
Приходится думать, как их конвертировать. Сегодня я покажу несколько способов, как преобразовать word в pdf бесплатно и без особых заморочек, используя 3 разных подхода: Стандартные офисные программы, Специальное приложение и Онлайн сервисы для конвертации.
Для чего нужны Word и PDF форматы?
Разные типы файлов, с первого взгляда выполняющие одинаковые функции, редко создаются на ровном месте, чаще всего, каждый из них имеет уникальные особенности и используется для выполнения своего круга задач. Не исключение и Word с PDF — несмотря на то, что и тот и другой выдает текстово-графическую информацию в одинаковом для восприятия виде, предназначены для разных целей.
Данная статья не является ликбезом посвященным предназначению doc, docx и pdf файлов, поэтому я передам суть в короткой форме, и мы перейдем непосредственно к теме конвертации.
Word с его doc (старые версии) и docx (новые версии) предназначен для создания текстовых документов с нуля, то есть набором текста и вставкой в него необходимых графических элементов. Сохранение в файлы со стандартными расширениями doc и docx позволяет редактировать созданный документ в любое время любым пользователем, применяющим Microsoft Word.
Сохранение в файлы со стандартными расширениями doc и docx позволяет редактировать созданный документ в любое время любым пользователем, применяющим Microsoft Word.
Документы Word нужны для создания файлов с нуля с возможностью последующего их редактирования.
PDF формат (Portable Document Format) изначально создавался в качестве электронного аналога печатных изданий (книг, журналов). То есть это файл, который можно читать и печатать, но невозможно изменять – своеобразная защита от корректировок.
PDF считается универсальным, так как поддерживается любыми устройствами, независимо от операционных систем и версий, кроме того, на каждом устройстве и в каждой программе его содержимое выглядит одинаково.
Конечно, есть способы подкорректировать и его, с помощью специальных программ (типа Foxit Phantom и др.) в готовый pdf документ можно внести небольшие правки, но серьезным изменениям структуры он не поддается.
Файлы в PDF формате являются конечным продуктом, не подразумевающим внесения изменений после их создания (только посмотреть и распечатать).
Создается pdf не с нуля, как doc, а преобразованием документов, сверстанных через другие редакторы (текстовые или графические).
Из всего этого вытекает следующее:
- Word в PDF преобразовать легко;
- Конвертировать PDF в Word существенно сложнее.
А теперь вернемся к конвертации. Так как pdf файлы создаются не набором текста и вставкой картинок, а преобразованием из других типов документов, процедура их получения из исходников довольно проста и доступна любому желающему.
Преобразование с помощью Microsoft Word
Начиная с 2007 версии программы Word умеет без посторонней помощи создавать файлы в pdf формате. Раньше такой фишки не было и приходилось прибегать к другим программам или дополнениям.
Наличие функции сохранения в pdf существенно упростило процесс создания электронных книг и других важных документов, требующих сохранить авторское право. Мы, просто работаем с любым тестовым документом (rtf, doc, docx), пишем, вставляем картинки, форматируем как нам необходимо и, когда процесс завершен, сохраняем не в вордовском файле, а в pdf.
Имеется возможно сохранить файл не целиком, а только отдельные страницы, иногда и такое требуется. Для этого в окне сохранения нажмите кнопку параметры и установите нужные настройки будущего файла.
На скриншоте видно, что можно выбрать один из двух вариантов качества — получше или поменьше размером.
После нажатия на «Опубликовать» pdf файл будет готов.
Если у вас более старая версия Microsoft Word (2003 или еще более ранняя), то читаем далее. Хотя, в 2016 году встречать такие старые программы приходится нечасто и их владельцам я бы посоветовал перейти на что-то более современное. Если на платный Microsoft деньги тратить не хочется, то бесплатный OpenOffice и то будет лучше – весит мало, поддерживает все новые форматы, включая docx.
Сохранение в PDF через OpenOffice Writer
Если вы используете эту бесплатную программу для работы с документами, то у вас есть возможность преобразовать документы Word в pdf аналогичным способом, что и новых версиях Microsoft Office. Просто открываете файл любого поддерживаемого вида и делаете его экспорт в pdf. В отличие от Word здесь экспорт идет отдельным меню, а не в общей куче «Сохранить как».
Просто открываете файл любого поддерживаемого вида и делаете его экспорт в pdf. В отличие от Word здесь экспорт идет отдельным меню, а не в общей куче «Сохранить как».
По части различных настроек создаваемого pdf документа OpenOffice на голову выше своего конкурента. Здесь есть и ручная настройка качества изображений внутри файла и вкладка безопасности, позволяющая задавать пароли на созданный файл, а также разрешать/запрещать/накладывать ограничения на печать. Есть возможность задать начальные параметры окна при открытии документа через вкладку «пользовательский интерфейс» и много чего еще. Естественно, большинство этих функций редко используются, но мало ли вам понадобится — а они есть.
Жмем кнопку «Экспорт» и документ готов.
Программа для преобразования doPDF
Наверное, в 99% случаев, описанного выше будет достаточно, но, если вам не удалось решить поставленную задачу стандартными офисными приложениями, на помощь приходят специальные программы.
Бесплатная программа для преобразования Word в pdf, которую я рекомендую, называется doPDF.
Скачать doPDF с официального сайта — dopdf.com
Там у них есть еще платная версия, называется novaPDF, та может еще и обратное преобразование делать, извлекать из pdf – если кому надо, имейте ввиду.
Как пользоваться doPDF
Скачиваете дистрибутив с сайта, который я выше написал. Устанавливаете программу на компьютер. Если оставите галочку при установке, то к вашему Microsoft Office добавится специальная надстройка, позволяющая сделать кое-какие общие настройки конвертации. Честно говоря я не увидел смысла в ее установке, так как уровень удобства она не повышает – все работает и без того просто. Так что, галочку при установке можно убрать.
В результате у вас в списке оборудования появится еще одно устройство – виртуальный принтер с названием doPDF8.
Теперь, для получения pdf документа нам необходимо открыть файл Word, дальше перейти во вкладку «Печать» (обратите внимание – не в «сохранить», а в «печать»).
В списке принтеров выбрать «doPDF 8». Если нужно не весь документ переводить, то укажите диапазон страниц. Жмем «Печать»
Жмем «Печать»
Откроется окно настройки будущего pdf файла. Сверху указывается путь, куда его сохранить. Дальше вам надо выбрать качество – чем выше, тем больше будет объем. Рекомендую поставить галочку «Embed fonts», данная опция включает в файл все используемые документом шрифты, полезно в том случае, если файл будут открыть на устройстве, где нужные шрифты не установлены – не будет разных иероглифов вместо букв.
Вот и все настройки, приложение очень простое.
Онлайн сервисы для преобразования
Порой возникает необходимость конвертировать текстовый документ в pdf с помощью онлайн сервисов. Допустим, при использовании чужого компьютера, где версия офиса старая, а установить дополнительные программы нельзя. Тут встает вопрос, как из doc сделать pdf какими-то общедоступными средствами.
Есть решение и для таких случаев. Вот несколько сервисов, которые преобразуют Word файлы в pdf прямо в интернете, а на компьютер вы скачиваете уже готовые вариант.
1. СonvertOnlineFree.
 com
comНужная страница — convertonlinefree.com/WordToPDFRU.aspx
Загружаем нужные файлы, на выходе получаем pdf. Умеет преобразовывать не только Word, но и другие форматы, поддерживается работа одновременно с несколькими документами – целую пачку можете загрузить.
2. SmallPDF.com
Нужная страница — smallpdf.com/ru/word-to-pdf
В этом сервисе поддерживается загрузка исходных файлов не только с компьютера. Вы можете напрямую конвертировать в pdf свои Word файлы, размещенные на Google диске или в Dropbox, туда же можно сохранить и результат.
3. ilovepdf.com
Страница конвертера — ilovepdf.com/ru/word_to_pdf
Этот сервис практически брат близнец предыдущего по реализуемому функционалу, также работает с облачными севисами для загрузки и сохранения файлов.
На этом сегодня закончим, теперь вы знаете, для чего нужны doc и pdf файлы, в чем их принципиальное отличие и, главное, как легко и быстро можно конвертировать документ одного формата в другой, сохранив его внутреннее содержание и структуру.
К разным типам компьютерных файлов мы еще будем возвращаться, поэтому подписывайтесь на новые статьи блога и пишите в комментариях свои дополнения, вопросы и пожелания.
ТОП-10 лучших бесплатных программ для преобразования PDF в Word
Ivan Cook
• Filed to: Конвертер PDF
В нынешнее время формат документа PDF является одним из самых надежных и важных форматов для обмена и распространения документов и файлов посредством интернета. Если вам необходимо конвертировать множество PDF-файлов в Word, вы, вероятно, найдете конвертер PDF в Word, который поможет вам в этом деле. Есть сотни бесплатных конвертеров PDF в Word по всему интернету, но какой из них является лучшим? Не беспокойтесь! Здесь мы выбрали ТОП-10 лучших программ для
Скачать бесплатно
Часть 1: ТОП-5 бесплатных конвертеров PDF в Word для Mac
1.
 PDFelement Pro для Mac
PDFelement Pro для Mac
PDFelement Pro предоставляет вам полный контроль над вашими PDF-файлами. С помощью этого приложения, вы можете конвертировать PDF во все офисные форматы, доступные на современном рынке. Это Excel, Word, PPT, Text, Image, HTML, EPUB и многие другие. Вы можете выполнять все, начиная от простых задач, таких как вставка, обрезка, поворот, удаление, добавление водяных знаков, извлечение и разделение документов.
Опции редактирования текста этого программного обеспечения были оптимизированы, таким образом, что оно превращает вашу рабочую среду приложения в реальный профессиональный текстовый редактор, исключая общеизвестные сложности. Соединяйте, перемещайте, связывайте или разделяйте блоки текста для достижения более продвинутых результатов в редактировании текста. И не беспокойтесь о макете документа.
2. Nuance PDF Converter для Mac
Это программное обеспечение предоставляет пользователями Mac множество функций, касающихся преобразования PDF-файлов. Этот конвертер предназначен для повышения производительности и улучшения простого преобразования различных документов, включая форматы PDF в Word. Nuance PDF Converter для Mac позволяет редактировать и обмениваться PDF-документами в безопасной среде.
Этот конвертер предназначен для повышения производительности и улучшения простого преобразования различных документов, включая форматы PDF в Word. Nuance PDF Converter для Mac позволяет редактировать и обмениваться PDF-документами в безопасной среде.
Плюсы:
- Как упоминалось выше, эта программа позволяет редактировать и обмениваться PDF-документами в безопасной среде.
- Nuance PDF Converter также позволяет конвертировать PDF-документы в редактируемые форматы с помощью OCR.
МИнусы:
- Не обладает новыми опциями редактирования.
3. deskUNPDF для Mac
Это очень удобный PDF-конвертер для Mac, который использует множество современных методов для точного и надежного преобразования PDF-файлов. Он также предоставляет возможность преобразования PDF-файлов в такие расширения MS Office, как: Word, Excel, PowerPoint и т. д.
д.
Плюсы:
- Конвертирует объемные PDF-документы одновременно.
- Возможность преобразовывать PDF-файлы в текстовые.
Минусы:
- Результаты форматирования могут быть немного необычными.
4. Adobe Acrobat для Macintosh
Это очень мощный конвертер PDF для пользователей Mac OS, который позволяет легко конвертировать и создавать PDF-документы с помощью нескольких щелчков мышкой. Он предоставляет множество функций Adobe Reader, а также другие дополнительные функции, позволяющие комбинировать создание заполняемых форм, объединять PDF-файлы в один файл, редактировать существующие PDF-файлы и многое другое. Эта программа с приятным интерфейсом оказалась настолько понятна в использовании, вне зависимости работали вы с ней ранее или нет. Понятные область значков, функции легко найти, а встроенные шаблоны позволяют сразу же приступить к созданию форм. Кроме того, Adobe предоставляет подробные онлайн-руководства. Acrobat для Macintosh имеет большое количество функций, которые позволяют интегрировать несколько PDF-файлов, просто перетаскивая документы в окно, эффективно редактировать PDF-файлы, добавлять и изменять текст, и даже сохранять PDF-файлы в виде документов Word или Excel. Вы также можете защитить ваши документы с помощью паролей, во избежание несанкционированного доступа и копирования ваших файлов.
Кроме того, Adobe предоставляет подробные онлайн-руководства. Acrobat для Macintosh имеет большое количество функций, которые позволяют интегрировать несколько PDF-файлов, просто перетаскивая документы в окно, эффективно редактировать PDF-файлы, добавлять и изменять текст, и даже сохранять PDF-файлы в виде документов Word или Excel. Вы также можете защитить ваши документы с помощью паролей, во избежание несанкционированного доступа и копирования ваших файлов.
Плюсы:
- Преобразование печатных документов в формат PDF с помощью сканирования.
- Конвертация PDF-файлов в различные редактируемые форматы.
Минусы:
- Медленно запускается.
- Функции премиум версии – дорогие.
5. Doxillion PDF to Word Converter
Это бесплатный конвертер PDF для Mac, который поможет вам преобразовать PDF, doc, docx, HTML, RTF, ODT, XML, txt и wpd форматы файлов. Doxillion предоставляет выбор преобразования нескольких документов или преобразования документов по одному. Программа поддерживает Word преобразование (docx и doc).
Doxillion предоставляет выбор преобразования нескольких документов или преобразования документов по одному. Программа поддерживает Word преобразование (docx и doc).
Плюсы:
- Понятный интерфейс.
Минусы:
- Преобразованные документы всегда, как правило, перенастраиваются, поэтому необходимо дополнительное редактирование.
Часть 2: ТОП-5 бесплатных конвертеров PDF в Word для Windows
1. PDFelement Pro для Windows
В PDFelement Pro hasесть все необходимое для редактирования и преобразования PDF, как и в текстовом редакторе. PDFelement Pro позволяет полностью редактировать и добавлять ссылки и тексты на изображения. С помощью PDFelement Pro вы также можете создавать новые PDF-файлы на основе уже существующих PDF-документов, при этом добавляя новые страницы или избавляясь от лишних, вращая, обрезая или даже извлекая страницы.
Скачать бесплатно
2. Hello PDF
Это бесплатное программное обеспечение позволяет конвертировать и редактировать PDF-файлы бесплатно. С помощью этого конвертера вы можете извлекать изображения и тексты из формата PDF в Word и по-прежнему сохранять общий макет исходного документа. Также он выполняет конвертацию одиночного файла с достаточно высокой скоростью. Это автономная программа, которая позволяет конвертировать PDF в форматы Word без дополнительной установки Microsoft Word или любой программы для чтения PDF.
Плюсы:
- Абсолютно бесплатный.
- Высокая скорость конвертации.
- Прост в использовании.
Минусы:
- Главный минус Hello PDF – вы не можете сразу преобразовать несколько документов сразу, так как он не поддерживает эту функцию.
-
Инструменты доступные в ПО ограничены.

3. Nemo PDF to Word
Этот бесплатный конвертер PDF в Word оснащен удобным интерфейсом, с которым вы сразу найдете общий язык. В нем вы сможете выполнять 100% бесплатное преобразование PDF в редактируемые форматы MS Office Word. Nemo PDF to Word сохраняет исходный текст, диаграммы, изображения после преобразования. Nemo PDF позволяет работу с PDF-файлами, защищены паролем. Кроме Adobe PDF-файлов, это ПО поддерживает PDF-документы, созданные с помощью других программ. С помощью этого бесплатного конвертера, вы можете настроить формат выходного файла (DOC) и указать папку, куда будут сохраняться полученные файлы Word. Также, вам предоставляется выбор диапазона страниц, которые вы хотите конвертировать. Nemo PDF также поддерживает функцию пакетной конвертации, тем самым повышая эффективность работы.
Плюсы:
- Точность в преобразовании.
-
Прост и быстр в использовании.

- Бесплатно и эффективно.
Минусы:
- Инструменты в ПО — ограничены, поэтому невозможно конвертировать отсканированные документы.
4. SmartSoft Free PDF to Word Converter
Это бесплатное ПО для преобразования Adobe PDF в документы Microsoft Word Doc. Этот конвертер эффективно преобразовывает PDF в DOC Word и предоставляет дубликат исходного файла PDF.
Плюсы:
- Простой в использовании.
- Совершенно бесплатно.
- Создает точную копию исходного документа.
Минусы:
- Нет функции пакетной конвертации.
- Нет параметров конфигурации или других дополнительных инструментов.
5. PDFMate PDF Converter
Это простое и бесплатное ПО, предназначенное для конвертации PDF файлов в другие форматы. Он поможет вам выполнить любое преобразование файлов формата PDF быстро. Конвертер PDFMate идет с понятной инструкцией по эксплуатации, поэтому для вас не составит труда начать с ним работать. Программа также позволяет пакетное преобразование, тем самым экономя много времени.
Он поможет вам выполнить любое преобразование файлов формата PDF быстро. Конвертер PDFMate идет с понятной инструкцией по эксплуатации, поэтому для вас не составит труда начать с ним работать. Программа также позволяет пакетное преобразование, тем самым экономя много времени.
Плюсы:
- Преобразование отсканированных PDF-файлов.
- Добавление паролей.
- Пакетная конвертация.
Минусы:
- Непонятные дополнительные параметры.
- Вы не можете приостановить или остановить процесс преобразования, если оно уже выполняется.
Часть 3: Как легко конвертировать PDF в Word и Windows
Лучший конвертер PDF в Word
PDFelement Pro легко преобразовует файл PDF в Word. Чтобы сэкономить время, вы также можете воспользовать функцией пакетной конвертации нескольких PDF-файлов в другие форматы. Ниже мы покажет вам, как конвертировать из PDF в Word на Mac OS X (совместим с OS X 10.14 Mojave) с помощью этого ПО.
Ниже мы покажет вам, как конвертировать из PDF в Word на Mac OS X (совместим с OS X 10.14 Mojave) с помощью этого ПО.
Скачать бесплатно
Как конвертировать файлы PDF в Word
Шаг 1. Загрузите PDF-документы в программу
Теперь дважды щелкните на ярлык PDF Editor 6 Pro, чтобы запустить программу. Нажмите на кнопку «Open File» (Открыть файл), чтобы импортировать нужный файл PDF. Он откроется в программе. Затем перейдите на верхнюю панель инструментов и нажмите кнопку «Convert» (Преобразовать).
Шаг 2. Выполнение конвертации PDF в Word
После нажатия кнопки «Convert» (Преобразовать), вы можете выбрать такой формат выходного файла, например Microsoft Office Word, затем выберите папку, в которую будут сохраняться преобразованные документы. Теперь нажмите «Convert» (Преобразовать) для начала выполнения преобразования.
Подсказка: Этот Smart PDF инструмент позволяет указать диапазон страниц для частичного преобразования файла PDF. Вам просто необходимо выбрать нужный диапазон страниц в окне перед нажатием кнопки «Convert» (Преобразовать). Он также может конвертировать отсканированные PDF в Word, для этого просто включите опцию OCR.
Вам просто необходимо выбрать нужный диапазон страниц в окне перед нажатием кнопки «Convert» (Преобразовать). Он также может конвертировать отсканированные PDF в Word, для этого просто включите опцию OCR.
Шаг 3. Пакетная конвертация PDF в Word
Также вы можете выполнять пакетную обработку и конвертировать несколько PDF-файлов одновременно. Для этого нажмите на кнопку «Batch Processing» (Пакетная обработка) на главном интерфейсе программы. А затем в новом открывшемся окне, нажмите на кнопку «Add Files» (Добавить файлы), чтобы импортировать необходимые PDF-файлы, затем нажмите на кнопку «Convert» (Преобразовать).
Почему именн PDFelement Pro для преобразования PDF в Word
Мы считаем, что лучшим конвертером PDFelement Pro. Он не только быстро конвертирует файлы, но еще при преобразовании он сохраняет исходный макет документа, положение текста. Более того, в нем есть огромный арсенал инструментов для редактирования, которые предоставляют возможность добавлять текст, изображения, примечания или комментарии и другое в PDF-файл перед преобразованием в Word.
Скачать бесплатно
Почему стоит выбрать именно этот конвертер:
- Преобразование обычного и отсканированного PDF в Word или другие форматы.
- Объединение нескольких PDF-файлов в один или разделение PDF на отдельные файлы.
- Редактировать PDF-файлы настолько легко, как в обычном текстовом процессоре.
- Создание и заполнение PDF-форм. Импортирование и извлечение данных форм PDF.
- Защита PDF-файлов путем добавления пароля и водяных знаков.
> Конвертер PDF > ТОП-10 лучших бесплатных программ для преобразования PDF в Word
Как перевести Word в PDF
Текстовый редактор от компании Microsoft под названием MS WORD по умолчанию сохраняет все документы в формате DOCX. Он идеально подходит для продуктов от Майкрософт. Но если нужно открыть документ в другом редакторе? Что делать тогда?
Содержание
- 1 Использование Microsoft WORD
- 2 Использование альтернативных текстовых редакторов
- 2.
 1 LibreOffice
1 LibreOffice - 2.2 OpenOffice.org
- 2.
- 3 Использование онлайн-сервисов
- 3.1 SmallPDF
- 3.2 DOC2PDF
- 3.3 PDFCandy
- 4 Использование виртуальных принтеров
- 4.1 Universal Viewer Free
- 4.2 DoPDF
- 4.3 iPDF24 Creator
- 5 Использование специализированных программ
- 5.1 PDF-XChange Editor
- 5.2 Total PDF Converter
- 6 Пакетное преобразование DOC (DOCX) в PDF
- 6.1 PDF Creator
- 6.2 DocuFreezer
Если пользователь стремится сохранить правильное форматирование и другие особенности документа, то сохранять его нужно в каком-нибудь кроссплатформенном формате. То есть в том, который не искажает контент при открытии в других редакторах или на других ОС.
К таким относится формат PDF. Он специально создан для хранения текстовой и графической информации и ее последующего использования в других рабочих средах. Чаще требуется перевести формат ПДФ в Ворд, но иногда нужна и обратная операция. Как конвертировать DOC в PDF рассмотрим в данной статье.
Как конвертировать DOC в PDF рассмотрим в данной статье.
Использование Microsoft WORD
Текстовый редактор от компании Майкрософт неплохо справляется с этой задачей. Он может без проблем конвертировать DOC в PDF и обратно. Но на это способны далеко не все версии программы.
Хорошо справляются с такой задачей редакторы 2007, 2010, 2013 и 2016 годов выпуска. Если же под рукой WORD более старой версии, то ничего не получится. Для программы 2013 года алгоритм действий получается таким.
- Открываем нужный элемент и нажимаем кнопку «Файл».
- Теперь выбираем пункт «Экспорт» (1) и кликаем по кнопке «Создать PDF/XPS» (2).
- Теперь выбираем каталог для сохранения файла (1), присваиваем ему имя (2) и жмем кнопку «Сохранить» (3).
Точно так же можно переводить DOCX в ПДФ в MS WORD 2016. А вот в версиях 2007 и 2010 года используется для этого пункт «Сохранить как». В остальном же процессы идентичны. Остальное выполняется по такому же сценарию, который очень подробно описан в видео.
Если у вас на компьютере установлен пакет Microsoft Office предыдущей версии, то есть смысл обратиться к другим (бесплатным) текстовым редакторам. Они тоже на такое способны.
Кстати если хотите разобраться как сделать оглавление в Word, то эта статья для вас Как сделать оглавление в WS Word 2007-2019.
Использование альтернативных текстовых редакторов
MS WORD, конечно, мощная и продвинутая программа. Но далеко не у каждого есть лишних 200-300 долларов для того, чтобы оплатить подписку на офисный пакет. К счастью, есть бесплатные альтернативы.
Самыми продвинутыми в этом плане считаются офисные пакеты LibreOffice и OpenOffice.org. Это почти точные копии классического Офиса от Майкрософт (кроме интерфейса) и тоже способны конвертировать ВОРД в ПДФ и обратно.
Это почти точные копии классического Офиса от Майкрософт (кроме интерфейса) и тоже способны конвертировать ВОРД в ПДФ и обратно.
LibreOffice
Это свободный пакет, включающий в себя необходимые инструменты для офисной работы. Здесь есть и Writer (аналог Ворда), и Calculate (аналог Excel), а также многое другое. Проект использует открытую лицензию типа GNU GPL и имеет открытый исходный код.
Главное отличие этого офисного пакета от того, что предлагает Майкрософт – кроссплатформенность. Программы можно легко использовать на Linux, Windows и Mac OS. А теперь поговорим о том, как преобразовывать DOCX в PDF при помощи LibreOffice.
- Сначала открываем нужный документ в редакторе, а затем жмем на кнопку «Файл».
- Теперь выбираем в контекстом меню пункт «Экспорт в» (1) и кликаем на «Экспорт в PDF».
- Далее нажимаем на кнопку «Экспорт».
Вот так происходит преобразование WORD в ПДФ при помощи офисного пакета LibreOffice. Софт подходит тем, кто не хочет использовать пиратский софт и нет возможности платить за лицензионный Microsoft Office.
Софт подходит тем, кто не хочет использовать пиратский софт и нет возможности платить за лицензионный Microsoft Office.
Офисный пакет умеет не только конвертировать из одного формата в другой, но и прекрасно себя показывает при повседневной работе. Проблем с открытием документов, созданных в LibreOffice в других редакторах нет.
OpenOffice.org
Еще один свободный офисные пакет, распространяемый под лицензией GPL. Обладает открытым исходным кодом и теми же функциями, что и классическое приложение Office от Майкрософт.
Что касается возможности сохранять документы в PDF, то с этим тоже все в порядке. Приложение справляется с этой работой. Да и сам процесс не сложен. Для конвертации нужно сделать следующее.
- Сначала открываем нужный документ и затем жмем кнопку «Файл» в верхней части окна.
- Затем в контекстном меню выбираем «Экспорт в PDF».
- Далее нажимаем на кнопку «Экспорт» и процесс начнется немедленно. Завершится он тоже автоматически.
Сохраненный файл находится в системном каталоге «Документы».
Офисный пакет OpenOffice.org превосходно справляется и с другой работой. К примеру, он отлично делает презентации и хорошо работает с таблицами. Еще один плюс этого пакета – кроссплатформенность.
Он способен работать под любой ОС. И файлы, выполненные в нем легко открываются в других офисных программах. Прекрасный продукт для тех, кто любит свободный софт.
Использование онлайн-сервисов
В настоящее время в Сети много сайтов, которые предоставляют услуги по конвертированию документов из одного формата в другой. Причем спектр поддерживаемых расширений необычайно широк.
Среди них есть как платные сервисы с функцией подписки, так и бесплатные варианты. И рассмотрим мы последние, так как обычно перевести онлайн ВОРД в ПДФ требуется разово. И нет смысла за это платить.
SmallPDF
Ссылка: https://smallpdf.com
Англоязычный сервис, позволяющий конвертировать документы разных форматов. Причем предоставляет такую услугу бесплатно. Сайт отличается приятным и современным интерфейсом.![]()
Недостаток – полное отсутствие русского языка. Зато сервис работает быстро и может не только преобразовывать PDF в другие форматы, но и разблокировать содержимое таких файлов для последующего редактирования. Работать с сервисом нужно так.
- На главной странице щелкаем кнопку с надписью «Word to PDF».
- Далее жмем на кнопку с надписью «Choose File».
- Теперь выбираем нужный файл на компьютере (1) и нажимаем кнопку «Открыть» (2).
- Остается только нажать на кнопку «Download File» для того, чтобы скачать файл на компьютер.
Конвертирование завершено успешно. Стоит отметить, что этот онлайн-сервис хорошо справляется и с проблемными файлами. Если на других площадках есть проблемы с загрузкой таких документов, то здесь все хорошо.
SmallPDF – это бесплатный сервис, который не имеет ограничения на объем загружаемого файла. Да и сомнительно, чтобы документ MS WORD имел объем, измеряемый в гигабайтах.
DOC2PDF
Ссылка: https://www. doc2pdf.com
doc2pdf.com
Сервис, который предоставляет много инструментов для работы с документами ПДФ. Их можно объединять, разделять, сжимать и преобразовывать. Также онлайн-конвертер умеет перегонять WORD в редактируемый ПДФ.
Сервис полностью бесплатен, но есть ограничение по размеру разово загружаемых файлов. Объем не должен превышать 25 мегабайт. Зато у платформы есть адекватный русский язык. А пользоваться ею очень просто.
- На главной странице сервиса жмем кнопку «Выберите файл».
- Затем выбираем на ПК нужный документ (1) и открываем его (2).
- Следующий шаг: нажимаем кнопку «Просмотр и загрузка в браузере».
Документ сразу же скачается в каталог загрузок и одновременно откроется в браузере для просмотра. Очень удобная опция. Кстати, данный сервис поддерживает преобразование различных форматов в PDF. Одним DOCX дело не ограничивается.
DOC2PDF подойдет тем, кому нужна разовая конвертация. И использовать эту платформу можно только в том случае, если размер конвертируемого файла не превышает 25 МБ. Во всем прочем никаких ограничений нет.
Во всем прочем никаких ограничений нет.
PDFCandy
Ссылка: https://pdfcandy.com/ru/docx-to-pdf.html
Хорошая платформа для работы с документами формата ПДФ. Умеет конвертировать данные файлы в различных направлениях и разрешать их редактирование. Сервис отлично подойдет тем, кто часто работает с конвертацией, так как у него нет вообще никаких лимитов.
В активе платформы имеется русский язык, интуитивно понятный интерфейс и приятное оформление.
- На главной странице нужно нажать зеленую кнопку с надписью «Добавьте файл(ы)».
- Затем выберите нужный на компьютере или ноутбуке (1) и нажмите «Открыть» (2).
- А теперь жмем на зеленую кнопку с надписью «Скачать файл».
По завершении последнего действия документ переместится в каталог «Загрузки», что находится на системном диске. После этого можно приступать к редактированию файла или его открытию в специальной программе.
PDFCandy – это один из немногих бесплатных сервисов-конвертеров, которые не имеют никаких ограничений. Потому и процент посещений на этом сайте невероятно высок. А еще на руку разработчикам играет приятный интерфейс с русским языком.
Потому и процент посещений на этом сайте невероятно высок. А еще на руку разработчикам играет приятный интерфейс с русским языком.
Использование виртуальных принтеров
Виртуальные принтеры – это такие программы, которые умеют преобразовывать любой документ так, чтобы он выглядел как напечатанный или версия для печати. Для реализации используется именно формат PDF, так как он может передать мельчайшие особенности бумаги.
Среди таких приложений есть как простенькие бесплатные утилиты с базовым набором функций, так и настоящие студии, способные на многое. Только последние, как правило, являются платными. Рассмотрим самые интересные варианты.
Universal Viewer Free
Ссылка: http://www.uvviewsoft.com/uviewer/download.htm
Простейшее приложение, которое способно «распечатать» любой документ. Функционала у данной программы не особо много, но со своей прямой обязанностью она справляется на отлично. Также у этой утилиты есть свои преимущества.
К примеру, программа обладает очень простым и понятным интерфейсом без всяких ненужных элементов. А еще у продукта есть полноценный русский язык, что облегчает отечественным пользователям работу с ней. А перевести DOCX в PDF с ее помощью можно так.
- Запускаем программу и в главном окне нажимаем кнопку «Открыть».
- Выбираем нужный документ (1) и нажимаем «Открыть» (2).
- Теперь нажимаем «Файл» (1) и выбираем «Печать» (2).
- Теперь выбираем тип «принтера» (1) и жмем «ОК».
Программа сохранит новый файл туда же, где находится оригинал. Данная утилита позволяет сохранять любые файлы в формате PDF. Но лучше всего она справляется все-таки именно с DOCX. Такое ощущение, что именно для этого сия утилита и создана.
Скачать программу совершенно бесплатно можно на официальном сайте разработчика. Там есть две версии. Нам нужна та, что называется FREE (бесплатная).
DoPDF
Ссылка: http://www.dopdf.com/ru/download.php
Еще один бесплатный виртуальный принтер, способный конвертировать классический документ WORD в кроссплатформенный PDF. Эта программа обладает неплохим функционалом и отлично справляется со своей работой.
Эта программа обладает неплохим функционалом и отлично справляется со своей работой.
Интерфейс прост и интуитивно понятен. Есть также русский язык. Но он не совсем корректный: не все переведено. Тем не менее, работать с продуктом можно без проблем. Только запускать утилиту нужно от имени администратора. А для конвертирования нужно сделать следующее.
- Запускаем программу и в главном окне жмем кнопку «Перейти». Настройки оставляем по умолчанию.
- Далее идем в нужный каталог (1), выбираем документ (2) и нажимаем на кнопку «Открыть» (3).
- Теперь нажимаем на кнопку «Создать».
- Далее программа предложит сохранить созданный файл. Выбираем нужный каталог (1), называем документ (2) и нажимаем «Сохранить» (3).
Процесс конвертирования из одного формата в другой завершен. Теперь файл находится именно в том каталоге, который вы выбрали для сохранения. Работает утилита довольно быстро. Однако скорость зависит от объема документа.
Виртуальные принтеры типа DoPDF используют мало ресурсов компьютера. И это делает именно эту программу наиболее предпочтительной для домашнего использования. Скачать ее можно совершенно бесплатно на сайте производителя.
iPDF24 Creator
Ссылка: https://ru.pdf24.org/virtual-pdf-printer.jsp
Небольшая полностью бесплатная программа с функцией виртуального принтера. Помимо этого, утилита умеет конвертировать, сжимать, разблокировать для редактирования и вообще всячески работать с файлами PDF.
Программа обладает приятным интерфейсом и очень проста в использовании. Есть даже полноценный русский язык. В приложении есть ненавязчивая реклама, но она не предлагает ничего купить. А пользоваться утилитой нужно так.
- В главном окне нажимаем кнопку «Настройка PDF принтера».
- Далее нажимаем на кнопку с изображением плюса и добавляем нужный документ.
- После загрузки файла нажимаем на «Печать».
- В следующем окошке тоже нажимаем «Печать».
После этого программа предложит сохранить получившийся файл. Это происходит по стандартному сценарию. Вообще, у PDF24 масса преимуществ. Но главное заключается в том, что утилита работает очень быстро и почти не нагружает ПК.
Это происходит по стандартному сценарию. Вообще, у PDF24 масса преимуществ. Но главное заключается в том, что утилита работает очень быстро и почти не нагружает ПК.
А еще она постоянно висит в системном трее и всегда готова к работе. Скачать программу можно совершенно бесплатно с официального сайта разработчика. Установка очень простая. Ни у кого не возникнет вопросов в процессе.
Использование специализированных программ
Под специализированными программами понимаются специальные конвертеры, которые позволяют переводить документ в различные форматы.
Многие из них платные, но есть и такие, что распространяются под свободной лицензией. Именно они и являются наиболее интересными. Хоть и не обладают таким богатым функционалом, как платные аналоги. Рассмтрим наиболее популярные программы.
PDF-XChange Editor
Ссылка: https://www.tracker-software.com/product/pdf-xchange-lite
Это не просто конвертер, а многофункциональный комбайн для проведения различных операций с файлами формата ПДФ. Программа способна сделать с документом все, что угодно.
Программа способна сделать с документом все, что угодно.
Утилита обладает приятным интерфейсом и проста в использовании. Есть также русский язык. Программа платная, но есть бесплатная пробная версия. А сделать для преобразования нужно вот что.
- В главном окне программы нужно нажать на кнопку «Открыть». Она находится на самой верхней панели.
- Далее выбираем нужный каталог (1), отмечаем необходимый документ (2) и открываем его (3).
- После открытия необходимо щелкнуть кнопку «Файл» (1), выбрать там пункт «Сохранить как» (2) и щелкнуть по кнопке «Обзор» (3).
Далее сохраняем файл по привычному сценарию. Он будет сохранен уже в формате ПДФ. Вот так просто можно перевести документы из одного формата в другой при помощи PDF-XChange Editor.
Total PDF Converter
Ссылка: https://www.coolutils.com/TotalPDFConverter
Превосходная условно-бесплатная утилита, которая работает практически со всеми форматами документов и может конвертировать практически любые файлы. Программа обладает русским интерфейсом и очень проста в использовании.
Программа обладает русским интерфейсом и очень проста в использовании.
Вообще, она не является бесплатной, но даже триальной версии хватит практически для всех задач. Самое интересное, что программа практически не нагружает компьютер и работает очень быстро. Для конвертирования нужно сделать следующее.
В главном окне утилиты выбираем нужный каталог (1), щелкаем по нужному элементу (2) и кликаем по иконке с подписью «PDF» (3).
После этого программа предложит сохранить созданный элемент по знакомому сценарию уже в формате PDF. Все происходит очень быстро. И в этом главное преимущество данного приложения. Скачать продукт можно с официального сайта.
Этот конвертер способен работать с различными форматами. При этом программа практически ничего не требует от компьютера и не нагружает ОС.
Также предлагаем изучить обзор программ, с помощью которых вы сможете редактировать, открывать, изменять PDF файлы — всё это в статье “Как редактировать PDF файл в программах на компьютере“.
Пакетное преобразование DOC (DOCX) в PDF
Под этим подразумевается массовая конвертация документов WORD в формат ПДФ. Справиться с этим могут только специализированные программы. Обычному конвертеру (или онлайн-сервису) это не под силу. Сейчас мы рассмотрим несколько интересных программ.
PDF Creator
Ссылка: https://www.pdfforge.org/pdfcreator/download
Платная программа, предназначенная для работы с форматом ПДФ. Она умеет конвертировать, распечатывать, редактировать и делать все остальное. Но главное – с ее помощью можно перевести большое количество файлов с расширением DOCX в PDF.
Утилита имеет приятный интуитивно понятный интерфейс с русским языком. Она хорошо справляется с большими объемами данных и пригодится практически всем. Для конвертирования нужно сделать следующее.
- В главном окне нажимаем кнопку с надписью «Выберите файл для конвертации».
- Теперь выбираем нужный каталог (1), выделяем все документы, которые надо перевести в другой формат (2) и жмем «Открыть» (3).

- После загрузки всего требуется нажать на кнопку «Сохранить».
Программа немедленно сохранит все новые элементы там же, где находятся оригиналы. Причем сделает это очень быстро. И в этом заключается главное ее преимущество: утилита быстро и четко работает с большими объемами данных.
Единственный недостаток PDF Creator заключается в том, что за полную версию приложения придется заплатить. Причем цена довольно высока. Но те, кто хочет получить качественный и многофункциональный продукт для работы с ПДФ не будут разочарованы.
Как загрузить и работать в программе, можно увидеть в видео.
DocuFreezer
Ссылка: https://www.docufreezer.com/
Условно-бесплатное приложение для конвертирования большого объема данных. Легко справляется со всеми форматами. А вот дополнительных функций (вроде опции редактирования) нет.
Легко справляется со всеми форматами. А вот дополнительных функций (вроде опции редактирования) нет.
Программа обладает разумно организованным и приятным интерфейсом. Вот только русского языка не хватает. Для массовой конвертации при помощи этой программы нужно сделать следующее.
- В главном окне утилиты жмем на кнопку «Add Files».
- Далее выбираем нужную папку (1), отмечаем все необходимые документы (2) и открываем их (3).
- Теперь в окне программы выставляем необходимый формат (1), указываем путь для сохранения (2) и жмем на кнопку «Start» (3).
Все остальное программный продукт сделает без участия пользователя. Новые элементы находятся в том каталоге, который вы указали в настройках. А сама конвертация происходит очень быстро. Высокая скорость – основная особенность утилиты.
Все вышеперечисленные программы способны быстро и без проблем перевести формат WORD в ПДФ. То же самое относится и к онлайн-сервисам.
Если вам нужно массово поменять расширения файлов, то читайте статью Как изменить расширение файла в Windows в ней есть все подробности.
Напишите, какими пользуетесь вы, пробовали ли описанные программы и способы, какие из них вам помогли?
Насколько вам была полезна статья?
Кликните по звездочке, чтобы оставить оценку!
Средний рейтинг 5 / 5. Оценок: 4
Пока оценок нет! Очень нужна ваша.
Нам очень жаль, что статья вам не понравилась!
Помогите нам ее улучшить!
Скажите, как мы можем улучшить статью?
Преобразовать doc в pdf
Для начала определимся, что такое doc и pdf. Чтобы правильно написать указанные форматы, надо ставить перед ними точку — .doc и .pdf. Но точку часто не ставят — все торопятся…
Наличие точки означает, что после точки мы имеем дело с расширением имени файла (или иначе — форматом файла). Например,
- «расписание.doc» – это имя файла,
- а .doc – это расширение имени файла, которое указывает операционной системе, какой именно программой следует открывать файл.

.Doc (от англ. document) – это расширение означает, что документ был создан программой Microsoft Word.
.Pdf (от англ. Portable Document Format) был разработан фирмой Adobe для федеральных властей США для создания и хранения рабочих документов.
В настоящее время используется в издательском деле, для распространения факсов, в формах налоговой отчетности, в образовательных, юридических, финансовых учреждениях, а также обычными пользователями ПК в электронных письмах, в сообщениях и т.д.
Такой файл легко напечатать и использовать для совместной работы, а также трудно изменить. Принято считать, что если Вам прислали документ в формате .pdf, то Вы НЕ будете присланный документ изменять или редактировать. Точно также, если Вы отправляете документ в формате .pdf, то «по умолчанию» предполагаете, что Ваш документ не будет редактироваться получателем (Ваше резюме, налоговая отчетность и т.п.)
Поэтому если Вы вдруг решите:
- вскрыть «а-ля хакер» присланный Вам документ в формате .
 pdf,
pdf, - отредактировать его (внести изменения),
- потом отправить тому, кто вам прислал этот документ,
то не удивляйтесь, что с Вами обратная сторона не захочет больше иметь дела. Кроме того, на некоторые материалы в формате .pdf есть авторские права, например, на электронные книги, поэтому любое изменение в таких материалов автоматически означает нарушение авторских прав.
После «лирического отступления» по компьютерной грамотности вернемся к теме статьи: как преобразовать файл doc в pdf? Сделать это можно различными способами. Возможно применение текстового редактора Word, а также иных утилит или с помощью онлайн-сервисов.
Преобразовать doc в pdf может быть необходимо в различных случаях. Допустим, Вам требуется переслать файл по электронной почте в хорошо оформленном виде, создать резюме в виде .pdf файла или сделать простейшую электронную книгу. Существует возможность использовать для этих целей платные и бесплатные программы. Программы, призванные преобразовать doc в pdf, могут быть двух групп.
Первая программа является полноценной утилитой для того, чтобы преобразовать DOC в PDF. Программы, которые находятся во второй группе, подключаются к системе как виртуальный принтер, то есть наличие реального принтера не требуется. В этом случае Вам нужно вывести документ на печать, но выбирать нужно при этом виртуальный, а не физический принтер. Pdf документ будет определен в отдельную папку.
Не всем известно, что возможно преобразовать doc (docx) в pdf с помощью текстового редактора Word, в котором был создан исходный документ. Это поможет Вам обойтись без поиска, скачивания и установки сторонних программ.
Документ можно открыть в MS Office и сохранить в формате .pdf. Чтобы это сделать, нажмите на значок Office в верхнем углу слева, выберите «Сохранить как»:
Откроется «Сохранение документа», в котором сначала выбирается папка для хранения:
Рис. 1. Сохранить документ в формате pdf в программе Word
Далее по шагам, обозначенным на рисунке 1:
цифра 1 на рис. 1 — в поле Тип Файла кликнуть по маленькому треугольнику. Появится выпадающее меню, в котором надо найти и кликнуть по «PDF (*.pdf)».
1 — в поле Тип Файла кликнуть по маленькому треугольнику. Появится выпадающее меню, в котором надо найти и кликнуть по «PDF (*.pdf)».
2 на рис. 1 — ввести имя документа,
3 — вариант оптимизации «Стандартная» или «Минимальный размер»,
4 — выберите подходящие параметры. Можно сначала сохранить документ с одними параметрами , если они не понравятся или не подойдут, выбрать другие параметры и сохранить документ с новыми параметрами.
5 — в «Сервисе» есть опция «Сжать рисунки». Если ей воспользоваться, то объем документа можно уменьшить, но качество рисунков будет несколько ниже, чем до сжатия.
6 на рис. 1 — самая важная кнопка «Сохранить», на которую надо нажать, чтобы сохранить документ в формате pdf с выбранными параметрами.
Как преобразовать DOC в PDF в OpenOffice?
Word является платной программой, и он не у всех есть, поэтому есть еще вариант с бесплатным пакетом OpenOffice:
Официальный сайт OpenOffice: https://www.
openoffice.org/ru/
Чтобы скачать, нужно перейти по указанной выше ссылке на официальный сайт и затем кликнуть по кнопке «Загрузить Apache OpenOffice».
В этом пакете программа OpenOffice Writer является программой, аналогичной текстовому редактору Word. Нужно открыть Writer. Сверху есть панель инструментов и кнопка «PDF».
Когда документ загружен в редактор Writer, нужно кликнуть по кнопке «PDF».
Здесь можно настраивать разные параметры документа, допустим, поставить на него пароль или настроить параметры внешних и внутренних ссылок.
Если в первоначальном документе есть графические изображения, стоит обратить внимание на пункт «Изображение» во вкладке «Общие». Там выставляются параметры сжатия JPEG, а также разрешение изображений. Чем параметры выше, тем лучше станет качество документа, но и вес его станет больше. Здесь потребуется найти оптимальный баланс между весом документа и его качеством.
Когда Вы настроите все параметры,дальше вводится название файла, выбирается папка для хранения и нажимается «Сохранить».
Некоторые утверждают, что Writer конвертирует в PDF лучше, чем Word: получается файл меньше по объему и качество не страдает.
Как конвертировать DOC в PDF онлайн?
Если у Вас нет под рукой текстового редактора, тогда можно воспользоваться бесплатным сервисом для конвертации. Допустим, сервисом doc2pdf.net. Этот бесплатный преобразователь позволяет конвертировать документы Word (.doc/.docx) в формат Adobe PDF (.pdf).
Преобразовать DOCX (DOC) в PDF: https://www.doc2pdf.com/
Сервис работает в двух режимах:
- онлайн,
- десктопная версия.
В правом верхнем углу этого сервиса есть возможность выбрать русский язык вместо английского, который используется по умолчанию.
Режим онлайн означает, что документ загружается на сторонний сервис, там конвертируется в другой формат и возвращается Вам. НО документ должен быть НЕ более 25 МБ!
Десктопная версия означает, что программа устанавливается на Ваш компьютер, а потом с ее помощью можно конвертировать файлы по мере необходимости.
Когда Вы зайдете на сайт, то заметите в левой колонке страницы форму:
Рис. 2. Сервис doc2pdf в режиме онлайн
Цифра 1 на рис. 2 — клик по «My computer». Выбираем на своем ПК файл, подлежащий конвертации в PDF (он должен быть не более 25 Мб). После того, как файл выбран, идет его конвертация, нужно немного подождать.
Когда файл будет преобразован, появится 2 варианта для того, чтобы получить файл pdf на свой компьютер:
- скачать (цифра 1 на рис. 3),
- получить по электронной почте. Для этого варианта есть поле для ввода e-mail (2 на рис. 3). Вводите свой e-mail без ошибок, ибо на него будет выслан файл в формате PDF.
Рис. 3. Сохранить файл PDF на своем ПК или выслать файл на электронную почту
P.S. Статья закончилась, но на блоге можно еще почитать:
1. Как легко посчитать буквы в тексте
2. 4 программы проверки орфографии
3. Как сделать гиперссылку в Word?
4. Как сохранить веб-страницу в PDF-документ
5. О сходстве и различии файлов doc и docx
О сходстве и различии файлов doc и docx
Получайте актуальные статьи по компьютерной грамотности прямо на ваш почтовый ящик.
Уже более 3.000 подписчиков
.
Важно: необходимо подтвердить свою подписку! В своей почте откройте письмо для активации и кликните по указанной там ссылке. Если письма нет, проверьте папку Спам.
Word в PDF — бесплатный онлайн конвертер Word в PDF
Конвертируйте документы Word в PDF-файлы с высоким разрешением онлайн и бесплатно.
Пожалуйста, загрузите файл Word (максимальный размер 50 МБ)
Ваш файл готов для загрузки. Спасибо за использование Gorilla PDF!
Скачать
PDF для мобильных устройств
PDF — это удобный для мобильных устройств формат файлов, поэтому ваши документы Word будут выглядеть одинаково на Android, iOS и любой другой мобильной платформе.
Несколько типов файлов
Этот мощный конвертер поддерживает не только DOC и DOCX, но и форматы файлов DOCM и DOTX, которые содержат встроенные макросы, панели инструментов и настройки документа, аналогичные шаблону.
Принимает большие файлы
Этот конвертер MS Word в PDF позволяет загружать файлы размером до 50 МБ. Вы можете разделить большие файлы и использовать инструмент слияния, чтобы объединить их в один PDF-файл.
Safe as Offline Converter
Это надежный онлайн-конвертер PDF, на который можно положиться. Конвертер ежедневно работает со многими файлами, и все файлы безвозвратно удаляются через 12 часов.
Имеет улучшенные параметры сжатия
Несмотря на то, что PDF является облегченным файловым форматом, его можно дополнительно сжимать и настраивать для быстрого обмена и публикации в Интернете.
Бесплатный конвертер Word в PDF.
Если вам когда-нибудь понадобится бесплатно конвертировать Microsoft Word в PDF, этот конвертер — лучший выбор, поскольку он позволяет неограниченное использование без необходимости загрузки, установки или входа в систему. Это 100% бесплатный конвертер Word в PDF онлайн.
Это 100% бесплатный конвертер Word в PDF онлайн.
Как конвертировать Word в PDF онлайн?
- Откройте онлайн-инструмент для преобразования Word в PDF.
- Перетащите файл DOC или DOCX в область или нажмите «Обзор», чтобы найти его на своем компьютере или мобильном телефоне, и нажмите «Открыть».
- Начните преобразование, нажав кнопку «Конвертировать».
- Нажмите кнопку «Загрузить», чтобы сохранить файл PDF локально.
Сохраните целостность файла Word, преобразовав его в PDF.

Получите высококачественные PDF-файлы из Word.
С помощью этого онлайн-конвертера вы можете конвертировать Word в PDF вне Microsoft Office, сохраняя внешний вид исходного документа.
Качество текста не меняется при конвертации из MS Word в PDF.
Файл PDF также содержит гиперссылки и всю цифровую информацию в документе Microsoft Word.
Сохраняет форматирование при преобразовании Word в PDF.
Старые версии MS Word не в полной мере способны открывать документы более новых версий. Word не самый совместимый файл и часто теряет форматирование в других операционных системах.
С другой стороны, формат PDF-документа остается неизменным, что обеспечивает надежность при печати или обмене файлами с коллегами.
Уменьшение размера файла при преобразовании Word в PDF.
Файлы MS Word занимают на 25-30% больше места, чем файлы PDF. Преобразовывая Word в PDF, вы можете сэкономить место на диске, если выберете PDF для архивирования.
Кроме того, копирование, загрузка и вложение файлов PDF будет выполняться быстрее из-за меньшего размера файлов PDF по сравнению с Word.
Word для редактирования, PDF для обмена.
Microsoft Word — один из самых популярных текстовых процессоров, идеально подходящий для создания и редактирования документов.
Но когда вам нужно поделиться или представить документ, PDF лучше, чем Word. Это выглядит более профессионально при использовании PDF в ваших сообщениях и в то же время сохраняет целостность вашей творческой работы.
Превратите документ MS Word в PDF-файл, которым легко поделиться.
Конвертер Word в PDF — это простой и полезный онлайн-инструмент для простого преобразования файлов DOC и DOCX в PDF. Это вспомогательное веб-решение для людей, которые ежедневно отправляют и получают документы Microsoft Word, а также для быстрого поиска, прикрепления, загрузки и хранения цифровых файлов. Это возможно с форматом файла PDF, который является предпочтительным вариантом для обмена и просмотра документов в Интернете.
Еще одним преимуществом преобразования документов Word в формат PDF является возможность защитить ваши документы паролем и защитить конфиденциальные данные перед отправкой другим лицам.
В некоторых случаях отправка PDF вместо Word позволит вам выглядеть более профессионально, например, при отправке резюме при приеме на работу. В других случаях вы можете захотеть отправить счета, финансовые отчеты или конфиденциальную информацию по сети, поэтому преобразование DOC и DOCX в PDF кажется лучшим решением для обеспечения безопасности данных в режиме только для чтения. Кроме того, вы можете зашифровать PDF-файл и безопасно поделиться им с другими.
Этот онлайн-конвертер упростит процесс создания PDF-файлов высокого разрешения из Word и в то же время сохранит формат документа как для личного, так и для делового использования.
Часто задаваемые вопросы
Вы можете конвертировать Word в PDF онлайн на своем телефоне. Конвертер доступен через браузер, он интуитивно понятен и прост в использовании.
Вы можете конвертировать отдельные документы Word в PDF с помощью конвертера, а затем использовать инструмент слияния PDF для объединения нескольких PDF-файлов в один документ.
Нет, при преобразовании Microsoft Word в PDF качество не теряется. Изображения сохраняют качество, цвета не теряются. Вы получаете PDF-файл высокого разрешения из документа Word.
После преобразования PDF из Word вы можете использовать этот инструмент, чтобы добавить пароль к вашему файлу.
Да, вы можете использовать онлайн-конвертер Word в PDF без каких-либо ограничений и бесплатно. Для компаний и команд продукт готов к работе с API.
Объединить Word в PDF — Конвертируйте Word в PDF онлайн бесплатно!
Объединить Word в PDF — конвертируйте Word в PDF онлайн бесплатно!Преобразование Word в PDF онлайн с любого устройства mac, linux, android.
Разработано aspose.com и aspose.cloudВыбрать файл
Перетащите или загрузите свои файлы*
Введите адрес*Загружая свои файлы или используя наш сервис, вы соглашаетесь с нашими Условиями обслуживания и Политикой конфиденциальности
Сохранить как PDFDOCDOCXXLSXPPTPPTTXTEXHTMLJPGPNGTIFF
Ваши файлы успешно обработаны
СКАЧАТЬОтправить результат по адресу:
ПОСМОТРЕТЬ РЕЗУЛЬТАТЫПОСМОТРЕТЬ РЕЗУЛЬТАТЫ
Отправить результат по адресу:
Максимум 1000 символов
Отправить отзыв
Или оставьте отзыв в наших социальных сетях 👍
Фейсбук
Инстаграм
Реддит
Попробуйте другие слияния:
PDF ДОКТОР Слово РРТ Силовая установка МОБИ JPG PNG БМП ТИФФ НГМ Excel HTML РАР ZIP ТАР 7zip БЗ2 ГЗ DJVU гифка ВЕБП КАРТИНКИ ФОТО
Слияние Преобразование Генератор хэшей Изображение в PDF PDF в изображение Сплиттер Разблокировать Зритель редактор Компресс Метаданные Поиск Повернуть Сравнение Обрезать Изменить размер Удалить страницы Удалить комментарий Подпись Индивидуальная подпись PDF Таблица-извлечение Водяной знак Заполнитель формы OCR Упорядочить PDF
Объединяйте файлы Word в PDF в нужном вам порядке. Современный бесплатный онлайн-конвертер создан для быстрого объединения нескольких файлов в один документ. Это приложение для преобразования Word в PDF отвечает на просьбу упростить отправку, совместное использование, печать и просмотр документов. Вы не должны тратить свое время, выполняя эти операции вручную в настольном программном обеспечении. Наша цель — предоставить вам наиболее эффективные решения для оптимизации рабочего процесса в офисе с помощью онлайн-приложений.
Современный бесплатный онлайн-конвертер создан для быстрого объединения нескольких файлов в один документ. Это приложение для преобразования Word в PDF отвечает на просьбу упростить отправку, совместное использование, печать и просмотр документов. Вы не должны тратить свое время, выполняя эти операции вручную в настольном программном обеспечении. Наша цель — предоставить вам наиболее эффективные решения для оптимизации рабочего процесса в офисе с помощью онлайн-приложений.
Объединение нескольких файлов в один документ на высокой скорости
Благодаря надежной работе этого онлайн-инструмента вы можете легко объединять несколько файлов Word в PDF с высокой скоростью и сохранять результат в различных форматах, включая PDF, DOCX, HTML, MD, EPUB, PNG и JPG. Этот инструмент конвертации работает для всех платформ: Windows, Linux, macOS и Android. Установка настольного программного обеспечения не требуется. Это мощное, современное, быстрое, гибкое, простое в использовании и совершенно бесплатное приложение.
Книги о том, как объединить файлы Word в PDF
- Объединение слова в слово
Как объединить Word в файл PDF
1
Откройте браузер на веб-сайте бесплатного приложения Word и перейдите к инструменту слияния.2
Щелкните внутри области перетаскивания файлов, чтобы загрузить файлы Word, или перетащите файлы Word.3
Нажмите кнопку «ОБЪЕДИНИТЬ», чтобы начать объединение файлов.4
Мгновенная загрузка, просмотр или отправка объединенного файла по электронной почте.5
Обратите внимание, что файл будет удален с наших серверов через 24 часа, а ссылки для скачивания перестанут работать по истечении этого периода времени.
Часто задаваемые вопросы
- org/Question»>
1
❓ Как объединить WORD в PDF?
Во-первых, вам нужно добавить файл для слияния: перетащите файл WORD или щелкните внутри белой области, чтобы выбрать файл. Затем нажмите кнопку «Объединить». Когда объединение WORD в PDF завершено, вы можете загрузить файл PDF.
2
⏱️ Сколько времени занимает объединение WORD в PDF?
Это слияние работает быстро. Вы можете объединить WORD в PDF за несколько секунд.
3
🛡️ Безопасно ли объединять WORD в PDF с помощью бесплатного слияния?
Конечно! Ссылка для скачивания PDF-файлов будет доступна сразу после объединения.
 Мы удаляем загруженные файлы через 24 часа, и ссылки для скачивания перестают работать по истечении этого периода времени. Никто не имеет доступа к вашим файлам. Объединение файлов (в том числе WORD в PDF) абсолютно безопасно.
Мы удаляем загруженные файлы через 24 часа, и ссылки для скачивания перестают работать по истечении этого периода времени. Никто не имеет доступа к вашим файлам. Объединение файлов (в том числе WORD в PDF) абсолютно безопасно.4
💻 Могу ли я объединить WORD в PDF на Mac OS, Android или Linux?
Да, вы можете использовать бесплатное приложение Merger в любой операционной системе с веб-браузером. Наше слияние WORD в PDF работает онлайн и не требует установки какого-либо программного обеспечения.
5
🌐 Какой браузер мне следует использовать для объединения WORD в PDF?
Вы можете использовать любой современный браузер для объединения WORD в PDF, например, Google Chrome, Firefox, Opera, Safari.

Быстрый и простой способ объединения
Загрузите документы и нажмите кнопку «ОБЪЕДИНИТЬ». Он объединит ваши файлы документов в один и предоставит вам ссылку для загрузки объединенного документа. Формат вывода будет форматом вывода вашего первого документа.
Объединить откуда угодно
Работает на всех платформах, включая Windows, Mac, Android и iOS. Все файлы обрабатываются на наших серверах. Для вас не требуется установка плагинов или программного обеспечения.
Качество слияния
Powered by Aspose.PDF . Все файлы обрабатываются с помощью API-интерфейсов Aspose, которые используются многими компаниями из списка Fortune 100 в 114 странах.
Другие поддерживаемые слияния
Вы также можете объединять файлы других форматов. См. список ниже.
СЛОВО в PDF
Word to Doc
Word to Word
Word to Excel
Word to Ppt
Word to PowerPoint
Word to HTML
Word To JPG
Word To PNG
TO TIFF
Word to PDF — конвертируйте файлы Doc/Docx в PDF БЕСПЛАТНО
Нажимая «Принять» или продолжая использовать наш сайт, вы соглашаетесь с нашей Политикой конфиденциальности для веб-сайтаAcceptПолитика конфиденциальности
Лучший онлайн-конвертер MS Word в PDF
Бесплатно Конвертер Word в PDF — это умный инструмент, который конвертирует документы из формата Doc в PDF. Это эффективное приложение широко используется по всему миру для преобразования документов Microsoft Word в PDF. Несколько раз людям становится необходимо обмениваться документами в формате PDF. Потребность в совместном использовании файлов в формате PDF привела к разработке конвертеров документов в PDF, поскольку Word является наиболее широко используемым форматом для подготовки документов любого типа. Многие онлайн-платформы представили этот инструмент из-за возросшего спроса на него, но этот инструмент Word (Doc) в PDF от PlagiarismDetector.net — лучший онлайн-инструмент, который вы можете найти.
Это эффективное приложение широко используется по всему миру для преобразования документов Microsoft Word в PDF. Несколько раз людям становится необходимо обмениваться документами в формате PDF. Потребность в совместном использовании файлов в формате PDF привела к разработке конвертеров документов в PDF, поскольку Word является наиболее широко используемым форматом для подготовки документов любого типа. Многие онлайн-платформы представили этот инструмент из-за возросшего спроса на него, но этот инструмент Word (Doc) в PDF от PlagiarismDetector.net — лучший онлайн-инструмент, который вы можете найти.
Наш бесплатный инструмент не доставит вам никаких хлопот при преобразовании файлов doc в PDF. Лучшее в этом конвертере то, что он не нарушает форматирование вашего файла Word при преобразовании его в PDF. Внешний вид всех элементов, хранящихся в вашем файле Word, останется прежним в его преобразованной PDF-версии. Ни выравнивание текста, ни гарнитура шрифта не будут изменены, пока вы конвертируете Word в PDF на нашем веб-сайте. Наш инструмент сохранит качество исходного документа Word, вставленного пользователем для преобразования в PDF.
Наш инструмент сохранит качество исходного документа Word, вставленного пользователем для преобразования в PDF.
PDF: наиболее часто используемый формат
Формат PDF или Portable Document Format считается универсальным форматом файлов, к которому можно получить доступ и просмотреть на всех устройствах и платформах. Это наиболее часто используемый формат файлов, поскольку документы в этом формате проще всего хранить и обмениваться ими. Документы, хранящиеся в формате PDF, отображаются одинаково на всех устройствах, и ни один пользователь не сталкивается с трудностями в понимании его элементов, поскольку форматирование остается неизменным.
С другой стороны, файлы, подготовленные и опубликованные в формате Ms. Word, могут быть неудобны для просмотра получателями, поскольку на их устройствах может не быть установлен пакет Microsoft Office. Требование программного обеспечения для просмотра файлов Doc делает Word менее зависимым форматом файла по сравнению с PDF, который можно просматривать с любого устройства.
Преобразование Doc в PDF: совместимость
Проблема совместимости заставляет людей неохотно использовать онлайн-инструменты, такие как онлайн-конвертер Doc в PDF. Однако мы заверяем наших пользователей, что они не столкнутся с этой проблемой при использовании нашего онлайн-конвертера. Поскольку это онлайн-инструмент, единственное, что вам нужно для доступа к этому инструменту, — это подключение к Интернету. Пользователи могут открыть этот онлайн-конвертер с любого устройства. Пользователям не нужно покупать специальное устройство для преобразования своих документов из MS Word в PDF. Независимо от того, работает ли ваше устройство на операционной системе iOS, Android, Linux или Windows, у вас не возникнет проблем с доступом к нашему веб-сайту.
Для выполнения этого преобразования не требуется устанавливать драйверы или подключаемые модули. Ваше устройство должно иметь только веб-браузер и подключение к Интернету, чтобы сделать это преобразование возможным. Не существует определенного или предпочтительного браузера для использования этой службы. Chrome, Firefox, Safari или Internet Explorer, любой из браузеров никогда не будет ограничивать вас в доступе к бесплатному инструменту Doc to PDF. Кроме того, пользователи не найдут разницы в качестве обслуживания на любом устройстве, так как этот инструмент будет работать одинаково на всех из них. Вы можете конвертировать файл Word в PDF бесплатно, не выполняя никаких требований.
Chrome, Firefox, Safari или Internet Explorer, любой из браузеров никогда не будет ограничивать вас в доступе к бесплатному инструменту Doc to PDF. Кроме того, пользователи не найдут разницы в качестве обслуживания на любом устройстве, так как этот инструмент будет работать одинаково на всех из них. Вы можете конвертировать файл Word в PDF бесплатно, не выполняя никаких требований.
Преобразование Word в PDF: точный и безопасный конвертер
Инструмент Word в PDF от PlagiarismDetector.net предлагает своим пользователям первоклассный сервис. Когда дело доходит до точности и безопасности, никакой другой инструмент не может сравниться с функциональностью нашего конвертера документов в PDF. Основная причина введения этого инструмента — сэкономить время людей на форматировании документов снова и снова. Различные версии Word нарушают исходное выравнивание файла; тем не менее, преобразование его в PDF всегда является простым выходом, поскольку вам больше не придется заниматься редактированием. Кроме того, ваши документы останутся в надежных руках, если вы решите конвертировать их с помощью нашего конвертера. Документы будут удалены с серверов нашего инструмента, как только конвертация будет завершена.
Кроме того, ваши документы останутся в надежных руках, если вы решите конвертировать их с помощью нашего конвертера. Документы будут удалены с серверов нашего инструмента, как только конвертация будет завершена.
Что нового в нашем конвертере Docx в PDF?
Онлайн-конвертер Docx в PDF предоставляется многими веб-сайтами в Интернете. Однако не все из них предлагают вам высококачественный инструмент с расширенными функциями, но наш инструмент предлагает. Вы можете использовать этот инструмент и наслаждаться его непревзойденным обслуживанием и многочисленными функциями, в том числе:
Скорость: Время, необходимое для преобразования ваших файлов из Doc в PDF, является лучшей частью этого инструмента. Файлы Word будут преобразованы в формат PDF за считанные секунды. Да, не нужно полагаться на конвертеры, которым для выполнения этой задачи требуется несколько минут, так как наш инструмент не займет больше пары секунд.
Несколько преобразований одновременно: Преобразование нескольких файлов Word одним щелчком мыши — это функция, которой не хватает большинству онлайн-конвертеров Doc в PDF. Но наш инструмент позволяет пользователям загружать несколько файлов за одно преобразование и нажимать кнопку преобразования, чтобы получить все файлы в формате PDF.
Но наш инструмент позволяет пользователям загружать несколько файлов за одно преобразование и нажимать кнопку преобразования, чтобы получить все файлы в формате PDF.
Неограниченное количество преобразований: Поскольку конвертер Docx в PDF является бесплатным инструментом на этом веб-сайте, пользователи могут конвертировать любое количество файлов Word без каких-либо ограничений. Это не похоже на другие инструменты, которые предлагают своим пользователям 5-10 бесплатных запросов в день или неделю.
Наш мотив
Мы здесь, чтобы помогать людям, предоставляя им высококачественные услуги, которые не обременяют их карманы. Мы хотим убедиться, что наши онлайн-инструменты помогают своим пользователям наилучшим образом. Простой в использовании интерфейс инструментов, которые мы предлагаем, позволит всем посетителям получить максимальную пользу от нашей платформы. Эта платформа удобна для всех; следовательно, вы можете получить к нему доступ в любое время суток и из любого уголка мира без каких-либо ограничений или ограничений. Мы также предлагаем инструмент PDF to Word для вашего удобства.
Мы также предлагаем инструмент PDF to Word для вашего удобства.
Конфиденциальность пользователей является наивысшим приоритетом PlagiarismDetector.net. Поэтому мы разработали наши инструменты таким образом, чтобы файлы, введенные пользователями, не сохранялись в базах данных. Мы не намерены делиться или злоупотреблять данными, введенными посетителями. Следовательно, вам не нужно думать или беспокоиться о безопасности ваших данных при использовании наших инструментов.
7 лучших конвертеров Word в PDF
7 лучших конвертеров Word в PDF
- Adobe’s Online PDF Converter
- Nitro онлайн-конвертер Word в PDF
- WPS онлайн конвертер PDF
- Wondershare PDFelement
- WPS Офис
- Программное обеспечение Soda PDF для Windows
- Smallpdf для ПК и мобильных устройств
Если вы работаете с файлами Word, вы, вероятно, в какой-то момент столкнулись с необходимостью преобразовать файл Word в PDF. PDF-файлы имеют много преимуществ. Обычно они более компактны и выглядят одинаково независимо от того, где вы их открываете. PDF-файлы также позволяют вам делиться документом, не рискуя тем, что кто-то изменит его содержимое. Итак, как вы можете преобразовать документ Word в файл PDF?
Обычно они более компактны и выглядят одинаково независимо от того, где вы их открываете. PDF-файлы также позволяют вам делиться документом, не рискуя тем, что кто-то изменит его содержимое. Итак, как вы можете преобразовать документ Word в файл PDF?
Если вы используете Word, самый простой способ создать PDF-файл — использовать параметр Сохранить как и выбрать PDF. Но что, если у вас нет доступа к Word?
Существует множество онлайн-ресурсов и доступных для скачивания вариантов преобразования. Чтобы избавить вас от некоторых исследований, мы сделали за вас домашнее задание и выбрали семь лучших инструментов, которые вы можете использовать для преобразования документа Word в PDF.
Онлайн-инструменты
Pros
- Бесплатное преобразование файлов
- Простой интерфейс перетаскивания
- Программное обеспечение от создателей PDF
Минусы
- Загрузка файлов в облако для конвертации.

- Для загрузки с мобильных устройств может потребоваться временное решение.
Adobe создала PDF-файл, так что это хорошее место для начала, когда вы ищете конвертеры PDF. Его онлайн-инструмент позволяет легко конвертировать файлы DOC и DOCX, а также другие распространенные форматы в PDF за считанные секунды.
Чтобы получить доступ к преобразованным файлам, вы можете либо загрузить PDF-файл на месте, либо войти в систему. Однако, в зависимости от вашего браузера, вы можете столкнуться с проблемами при загрузке файлов непосредственно на мобильное устройство.
Pro Tip
Преобразуйте свои файлы и формы в PDF за бесплатно с помощью Jotform .
Плюсы
- Бесплатное преобразование файлов
- Простой интерфейс
- Ссылка на электронную почту в формате PDF для мобильных устройств
Минусы
- Вы должны проверить свою электронную почту для получения ссылки.
- Файлы загружаются в облако для преобразования.

Загрузите документ Word с помощью онлайн-инструмента Nitro Word to PDF, и вы получите электронное письмо со ссылкой на преобразованный файл.
Однако у этого инструмента есть несколько ограничений. Хотя конвертировать и доставлять файлы PDF среднего размера можно быстро, для файлов с большим количеством страниц или сложным форматированием может потребоваться больше времени. Кроме того, Nitro конвертирует только файлы размером менее 50 страниц или 5 МБ. Если вам нужно преобразовать файл большего размера, вам нужно будет использовать Nitro Pro.
Pros
- Бесплатный и простой в использовании
- Инструмент для мобильных устройств
- Прозрачная политика удаления файлов
Минусы
- Файлы загружаются в облако для конвертации.
- Для загрузки файлов необходимо войти в систему.
Загрузите файл, выбрав его на своем компьютере или перетащив его в область выбора. Дождитесь завершения преобразования Word в PDF, а затем загрузите файл. Ваши файлы будут удалены с серверов WPS через час после преобразования. Если вас беспокоит конфиденциальность в Интернете, мы рекомендуем использовать настольное или мобильное программное решение вместо онлайн-решения.
Ваши файлы будут удалены с серверов WPS через час после преобразования. Если вас беспокоит конфиденциальность в Интернете, мы рекомендуем использовать настольное или мобильное программное решение вместо онлайн-решения.
Программное обеспечение для ПК и мобильных устройств
Pros
- Приложения для всех основных операционных систем и мобильных устройств
- Возможность преобразования без загрузки в облако
- Пакетное преобразование PDF
Cons
Пробная версия имеет ограниченные возможности.
Для тех, кто хочет конвертировать PDF-файлы в автономном режиме или хочет сделать больше со своими PDF-файлами, PDFelement является хорошим решением. У него есть приложения для Mac, Windows, Android и iOS. Он также отлично подходит для пакетного преобразования PDF-файлов.
Для тех, кто хочет попробовать PDFelement, есть бесплатная загрузка. Однако он ограничивает количество страниц, которые вы можете обработать, а цена на Pro-версию может быть высокой для тех, кто ищет простой инструмент преобразования.
Плюсы
- Бесплатный полный офисный пакет
- Преобразование файлов в автономном режиме
- Доступно для всех основных операционных систем
Минусы
- Преобразование требует дополнительных шагов.
WPS Office — это не просто конвертер файлов. Это бесплатный офисный пакет, доступный для всех основных операционных систем и мобильных устройств, включая Linux. Чтобы преобразовать файл в PDF, вам нужно открыть документ Word в WPS и перейти в меню, чтобы выбрать Экспорт в формате PDF .
Требуется несколько дополнительных шагов, но это хороший вариант, если вы хотите конвертировать файлы в автономном режиме и использовать бесплатный офисный пакет. Хотя мы протестировали преобразование на простых документах, мы не уверены, как оно справится с более сложными файлами Word.
Pros
- Программное обеспечение для мобильных устройств и Windows для настольных ПК
- Бесплатная пробная версия
- Полнофункциональный PDF-инструмент с простым интерфейсом
Cons
- Модель ценообразования на основе подписки.

- Не предлагает загрузку для рабочего стола Mac.
Программное обеспечение Soda PDF позволяет легко конвертировать документы Word в PDF. Программное обеспечение доступно в Интернете и в виде настольного инструмента, что дает вам больше гибкости, когда вы находитесь вдали от дома.
Если вы конвертируете с помощью онлайн-версии программного обеспечения, ваши файлы будут загружены в облако, но настольная версия позволяет конвертировать файлы без их загрузки. Программное обеспечение доступно для Windows, мобильных устройств и через браузер.
Плюсы
- Простые в использовании приложения для iOS, Android и Windows
- Бесплатное использование с ограничениями
- Полнофункциональный пакет PDF
Минусы
- Бесплатная версия ограничена двумя действиями в день.
- Не предлагает загрузку для рабочего стола Mac.
Smallpdf — универсальный конвертер PDF с настольной, мобильной и онлайн-версией. Приложения просты в использовании и доступны для бесплатного скачивания. Кроме того, у Smallpdf есть расширения для Chrome, Google Workspace и Dropbox. Бесплатная версия приложения ограничивает вас двумя действиями в день, поэтому, если вы работаете с большим количеством PDF-файлов, вам понадобится платная версия.
Приложения просты в использовании и доступны для бесплатного скачивания. Кроме того, у Smallpdf есть расширения для Chrome, Google Workspace и Dropbox. Бесплатная версия приложения ограничивает вас двумя действиями в день, поэтому, если вы работаете с большим количеством PDF-файлов, вам понадобится платная версия.
Мощные PDF-файлы с Jotform
Мы надеемся, что этот список конвертеров PDF поможет вам с легкостью конвертировать файлы. PDF-файлы — это мощные инструменты, и они могут сделать еще больше, если вы объедините их с мощными формами. Узнайте, как использовать Jotform для создания и редактирования PDF-форм, которые упрощают ввод данных и позволяют с легкостью собирать данные.
Эта статья была первоначально опубликована 9 ноября 2018 г. и обновлена 21 июня 2022 г.
Учитесь жить и работать умнее, а не усерднее!
Получайте наши лучшие статьи каждую неделю прямо на свой почтовый ящик.
- Преобразование PDF
АВТОР
Джим Рейес
Джим является представителем службы технической поддержки Jotform. Он страстно любит помогать людям и работал в различных технических областях. Как критический мыслитель, он склонен находить способы улучшить то, что уже хорошо работает. Он музыкант без оркестра, разочарованный программист, домосед и гордый отец.
Он страстно любит помогать людям и работал в различных технических областях. Как критический мыслитель, он склонен находить способы улучшить то, что уже хорошо работает. Он музыкант без оркестра, разочарованный программист, домосед и гордый отец.
Конвертер Word в PDF онлайн [бесплатно, без ограничений]
Преобразуйте документы Microsoft Word в формат PDF одним щелчком мыши. Онлайн-конвертер Word в PDF от SEO Tools Center предлагает вам быстрый и простой способ конвертировать документы DOC и DOCX в PDF онлайн. Этот инструмент можно использовать и на мобильных устройствах.
Что такое конвертер Word в PDF?
Конвертер Word в PDF от SEO Tools — это бесплатный онлайн-инструмент для быстрого, точного и эффективного преобразования документов Word в PDF. Файлы конвертируются за короткое время со сверхбыстрой скоростью обработки. Вам просто нужно работающее подключение к Интернету, и все.
Мы постарались сделать этот инструмент максимально интерактивным. Вы можете добавить документы Word через интерфейс инструмента или просто перетащить файлы со своего ПК в инструмент.
Вы можете добавить документы Word через интерфейс инструмента или просто перетащить файлы со своего ПК в инструмент.
Наш конвертер Word в PDF — это бесплатное веб-приложение, вам не нужно устанавливать его на свой компьютер. Вы можете легко использовать этот инструмент прямо с нашего веб-сайта. Этот инструмент не требует, чтобы вы платили за конвертацию файлов. Этот инструмент является бесплатным для использования и может бесплатно конвертировать ваш DOC в PDF онлайн. Этот инструмент хорошо работает и на мобильных устройствах.
Зачем преобразовывать файлы Word в PDF?
Вот несколько причин, по которым вам необходимо преобразовать документ Word в PDF перед тем, как поделиться им или распечатать его
Помогает сохранить форматирование содержимого велик риск потерять форматирование, которое вы сделали. Это потому, что вы никогда не знаете, какую версию MS Word использует другой человек. Формат PDF является стандартным для большинства компьютерных систем.
 Таким образом, когда вы конвертируете документ в PDF, его форматирование остается одинаковым во всех системах. Вы можете поделиться файлом в Интернете или распечатать его без потери форматирования, которое вы сделали для него.
Таким образом, когда вы конвертируете документ в PDF, его форматирование остается одинаковым во всех системах. Вы можете поделиться файлом в Интернете или распечатать его без потери форматирования, которое вы сделали для него.Легко читаемые PDF-документы
Программа для чтения PDF-файлов представляет собой небольшую программу, которая по умолчанию доступна на большинстве компьютеров и мобильных телефонов. Слово MS, с другой стороны, не так распространено. Итак, если вы хотите, чтобы ваш документ был легко доступным и читабельным, вам нужно использовать онлайн-инструмент для преобразования PDF.
Быстрый общий доступ к файлам
Файлы PDF компактнее файлов Word, поэтому они передаются гораздо быстрее. Вы можете преобразовать документы в PDF, а затем поделиться PDF-файлом в Интернете, чтобы поделиться им на относительно более высокой скорости.
Как использовать онлайн-конвертер Word в PDF от SEOToolsCentre?
- Прежде всего, перейдите на страницу инструмента Word to pdf tool .

- Выберите параметр Выберите файл в инструменте или просто перетащите файл DOC или DOCX, который вы хотите преобразовать в PDF
- Нажмите кнопку Convert Now
- Ожидание преобразования .
- Нажмите кнопку «Загрузить сейчас», чтобы сохранить файл PDF на свой компьютер. Вы можете скачать выбрать один из различных вариантов для дальнейшего сохранения на диске Google или в Dropbox.
- Нажмите на , начните с , чтобы преобразовать больше файлов.
Возможности Word to PDF Converter Online
24/7 Бесплатный доступ: Word to PDF Converter от SEO Tools center бесплатен и доступен для вас 24/7. Посетите веб-сайт центра инструментов SEO, чтобы использовать этот инструмент в любое время. Нет требования о бесплатной пробной версии. Этот инструмент можно использовать совершенно бесплатно.
Этот инструмент можно использовать совершенно бесплатно.
Дружественный интерфейс для мобильных устройств: Этот инструмент можно легко использовать и на смартфонах. Откройте инструмент со своих устройств Android и добавьте файл Word, чтобы преобразовать его в PDF.
Нет необходимости регистрироваться: Этот инструмент свободен от каких-либо хлопот, регистрации или регистрации. Вам также не нужно создавать учетную запись на сайте для использования этого.
Safe & Secure Word to PDF Converter: Word to PDF Converter от SEO Tools center защищает вашу конфиденциальность, сразу удаляя преобразованный файл со своих серверов. Вы можете либо вручную удалить файл, либо он будет удален автоматически через некоторое время. Безопасность ваших файлов гарантируется с помощью этого инструмента.
Часто задаваемые вопросы об онлайн-конвертере Word в PDF от SEOToolsCentre
Что такое конвертер Word в PDF?
Преобразователь Word в PDF — это онлайн-инструмент для преобразования файлов Word в PDF. Этот инструмент может мгновенно конвертировать все виды текстовых файлов в PDF.
Этот инструмент может мгновенно конвертировать все виды текстовых файлов в PDF.
Зачем использовать онлайн-конвертер Word в PDF?
Преобразователь Word в PDF позволяет преобразовывать файлы MS Word в PDF, чтобы сохранить их форматирование и сделать их достаточно компактными, чтобы ими можно было легко поделиться.
Как использовать SEO Tools Center Word to PDF Converter?
Просто добавьте текстовый файл в инструмент вручную или с помощью перетаскивания, нажмите кнопку преобразования, дождитесь завершения обработки и загрузите преобразованный файл.
Как конвертировать Word в PDF онлайн?
Вы можете использовать инструмент преобразования Word в PDF от центра инструментов SEO для преобразования Word в PDF онлайн.
Как лучше всего конвертировать слова в pdf онлайн?
Онлайн-конвертер Word в PDF от SEO Tools center — лучший инструмент для конвертации файлов Word в PDF онлайн. Этот инструмент прост в использовании и имеет богатый пользовательский интерфейс, в котором легко ориентироваться и использовать.
Бесплатный конвертер Word в PDF онлайн
Другие статьи >
Учебники,
Как конвертировать Word в PDF на Mac в 2022 году бесплатно онлайн и офлайн
Передача документов на iOS и Mac всегда трудная задача. Много раз вам приходилось конвертировать текстовые файлы .doc или .docx в pdf, чтобы сделать файл удобным для обмена, загрузки и чтения. Когда вы конвертируете word в pdf, решаются многие проблемы совместимости текстовых документов. Еще одним важным преимуществом преобразования в pdf является то, что вы можете подписывать и добавлять комментарии с помощью приложения предварительного просмотра на Mac, что может быть очень полезно для руководителей предприятий и государственных учреждений. Существует множество способов конвертировать текстовые документы в pdf на Mac, но лишь немногие из них безопасны и надежны. Вы можете преобразовать слово в PDF с помощью предварительного просмотра по умолчанию и приложения MS Word, используя два параметра на вкладке «Файл»; 1.
 Экспорт > PDF и 2. Сохранить как > PDF. Использование «Экспорт» может дать вам больше возможностей при создании копии PDF, чем использование опции «Сохранить как». Оба варианта могут выполнить вашу работу, но экспорт — это настоящий вариант легализации вашей преобразованной копии PDF. В этом блоге будут обсуждаться простые шаги по преобразованию слов в pdf на Mac. Темы, которые будут освещаться в блоге;
— Как конвертировать слово в pdf на Mac в 2022 году бесплатно — Оффлайн
— Как конвертировать word в pdf на mac в 2022 году бесплатно — онлайн
## Как конвертировать word в pdf на Mac в 2022 году бесплатно — офлайн
### Шаги по преобразованию слова в pdf на Mac в автономном режиме
1-Откройте приложение WPS Office. Найдите и откройте файл Word, который нужно преобразовать в PDF, нажав значок «+».
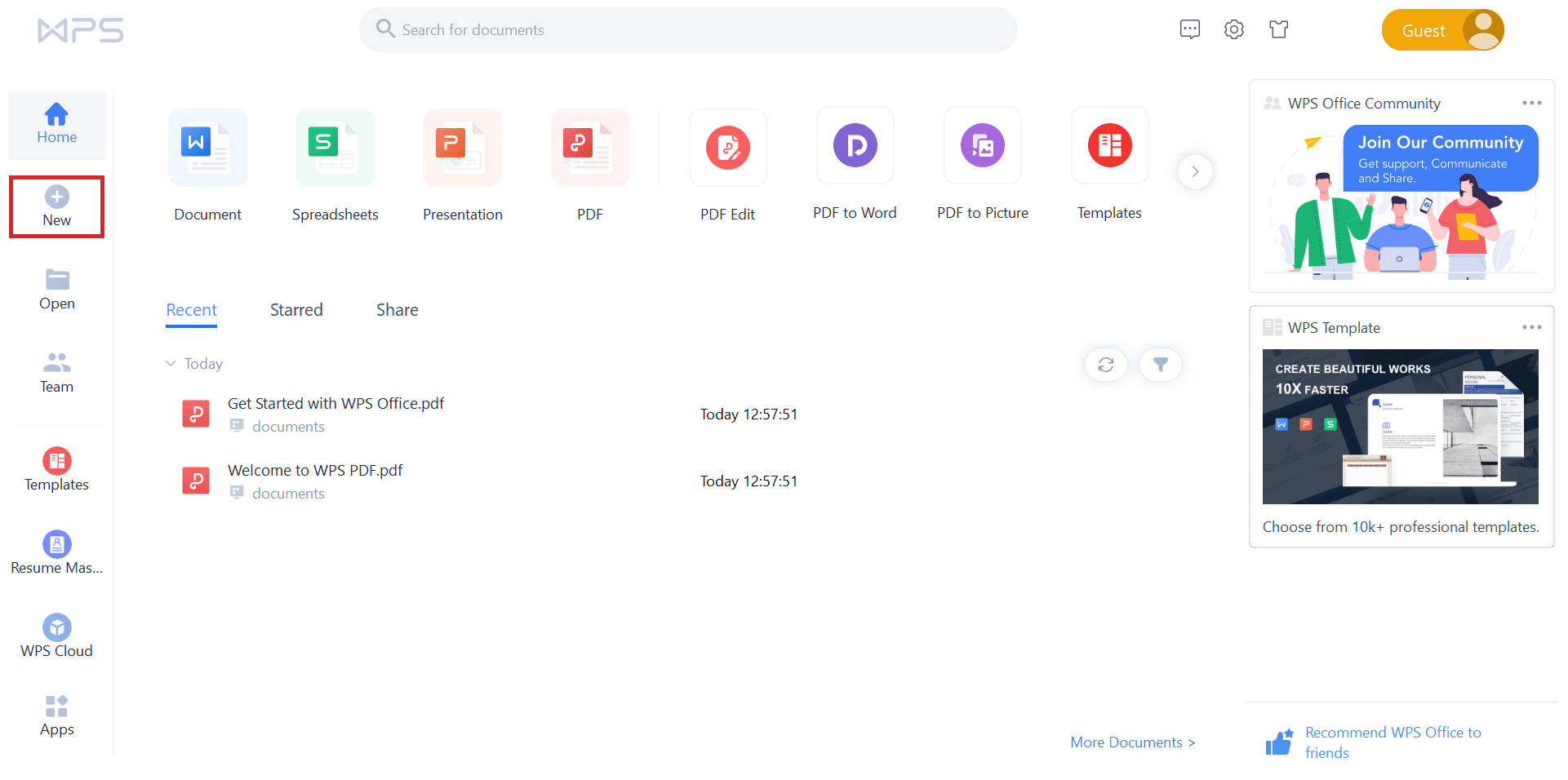
2-Щелкните вкладку меню в верхней левой части экрана.
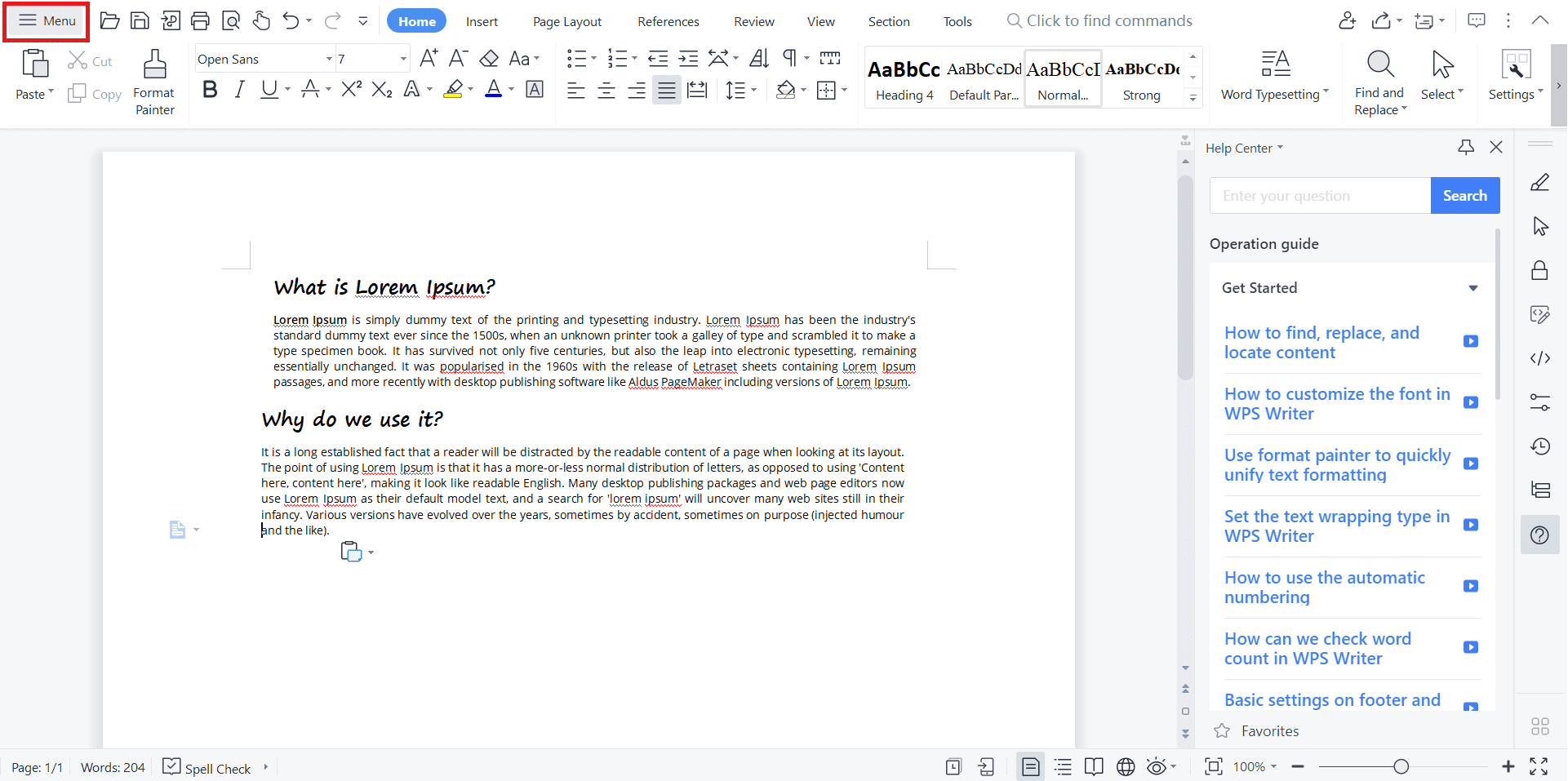
3-В раскрывающемся меню выберите опцию «Экспорт в PDF».
Экспорт > PDF и 2. Сохранить как > PDF. Использование «Экспорт» может дать вам больше возможностей при создании копии PDF, чем использование опции «Сохранить как». Оба варианта могут выполнить вашу работу, но экспорт — это настоящий вариант легализации вашей преобразованной копии PDF. В этом блоге будут обсуждаться простые шаги по преобразованию слов в pdf на Mac. Темы, которые будут освещаться в блоге;
— Как конвертировать слово в pdf на Mac в 2022 году бесплатно — Оффлайн
— Как конвертировать word в pdf на mac в 2022 году бесплатно — онлайн
## Как конвертировать word в pdf на Mac в 2022 году бесплатно — офлайн
### Шаги по преобразованию слова в pdf на Mac в автономном режиме
1-Откройте приложение WPS Office. Найдите и откройте файл Word, который нужно преобразовать в PDF, нажав значок «+».
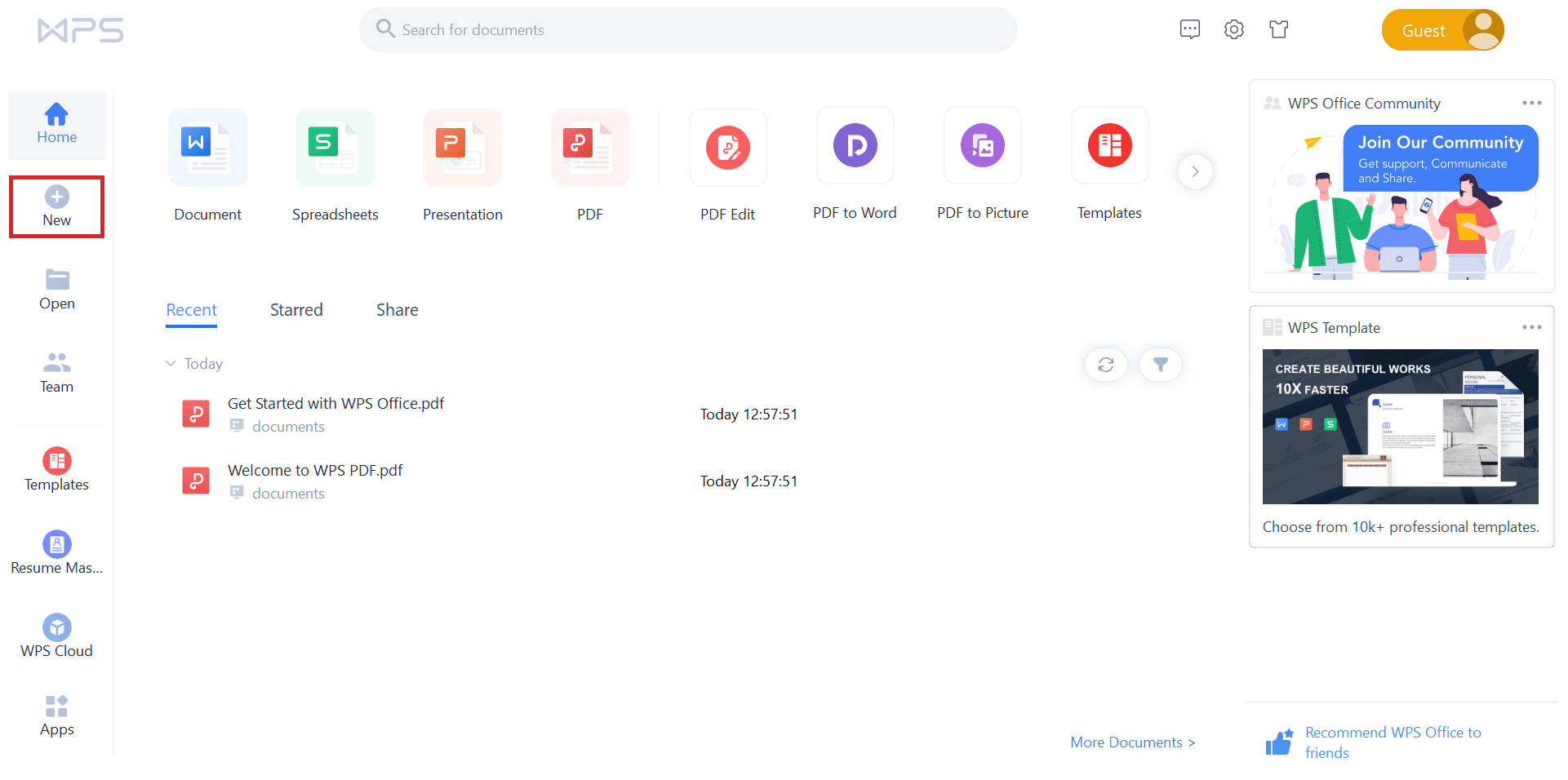
2-Щелкните вкладку меню в верхней левой части экрана.
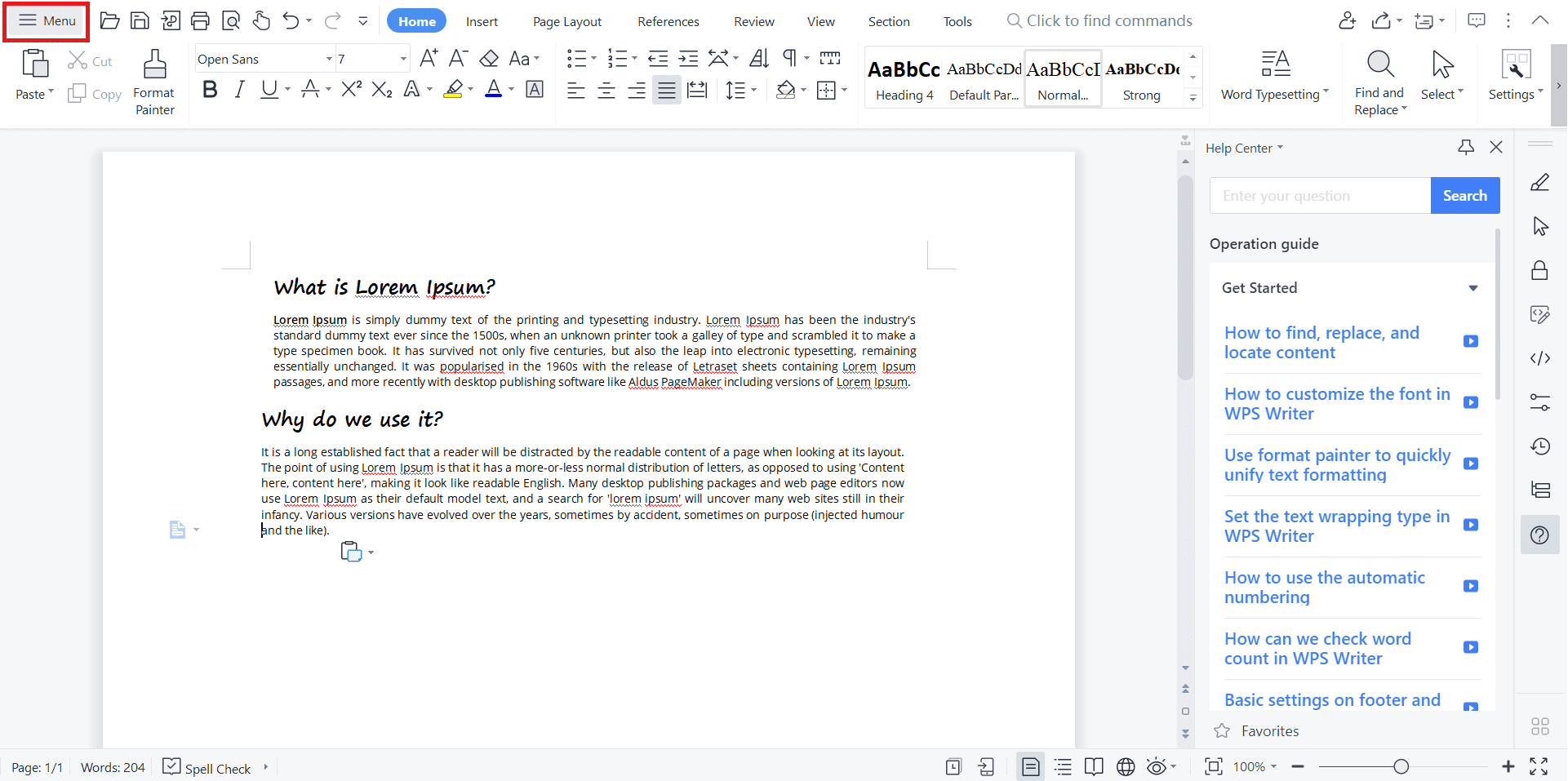
3-В раскрывающемся меню выберите опцию «Экспорт в PDF». 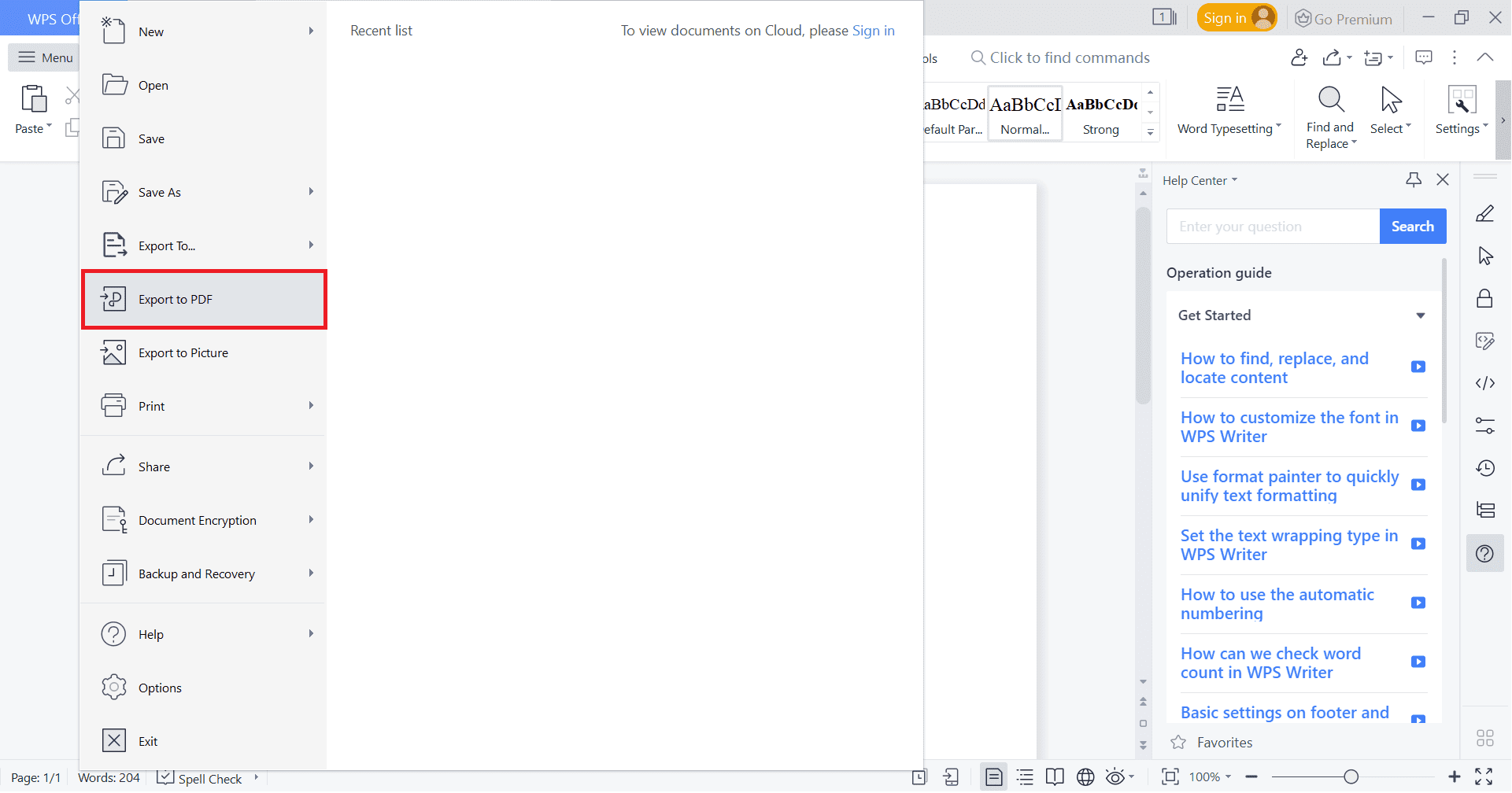
4-Он преобразует файл в путь к каталогу по умолчанию. Настройте путь к тому месту, где вы хотите сохранить документ, с помощью опции «редактировать».
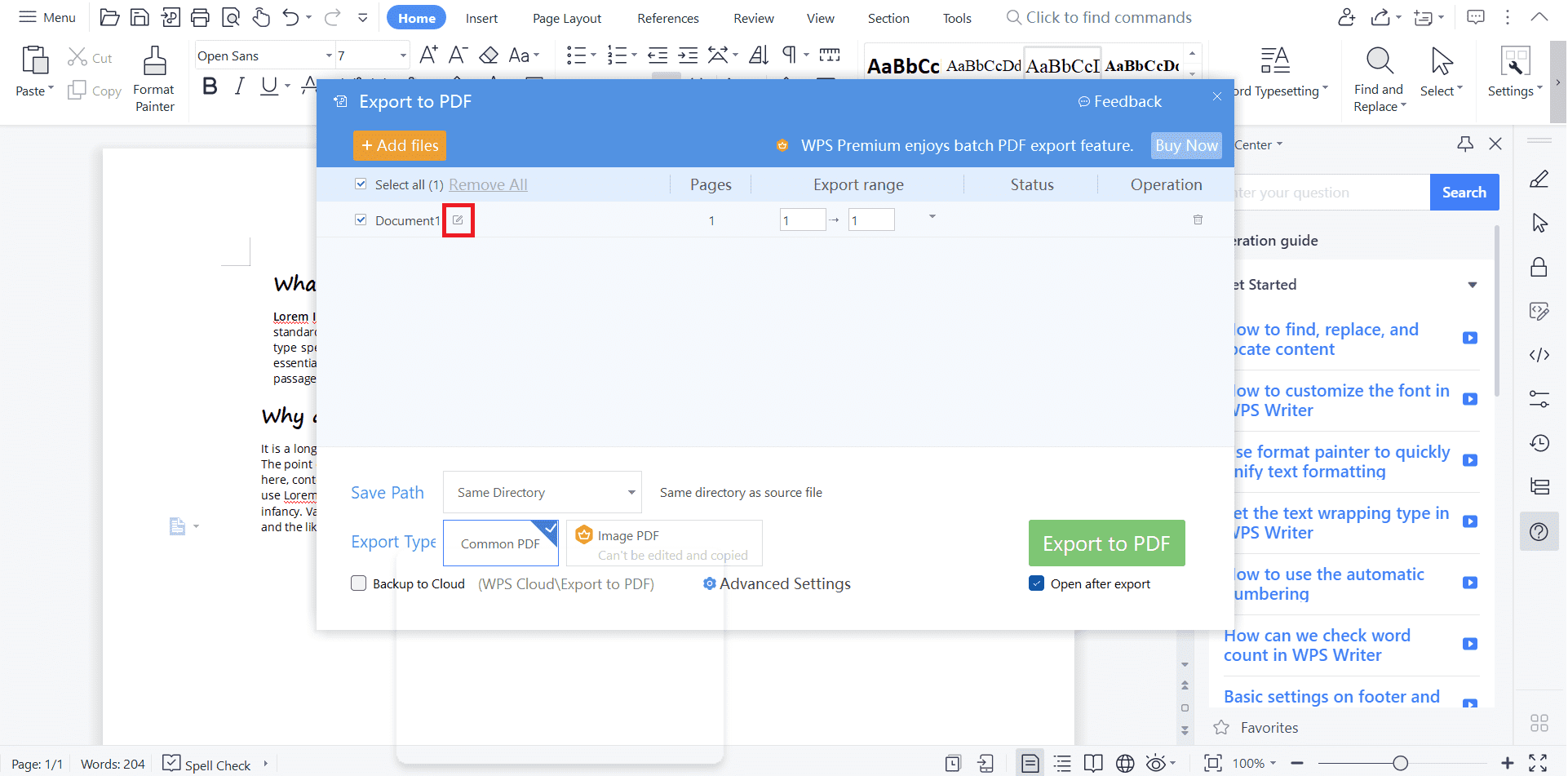
5-Определите диапазон страниц для преобразования в PDF.
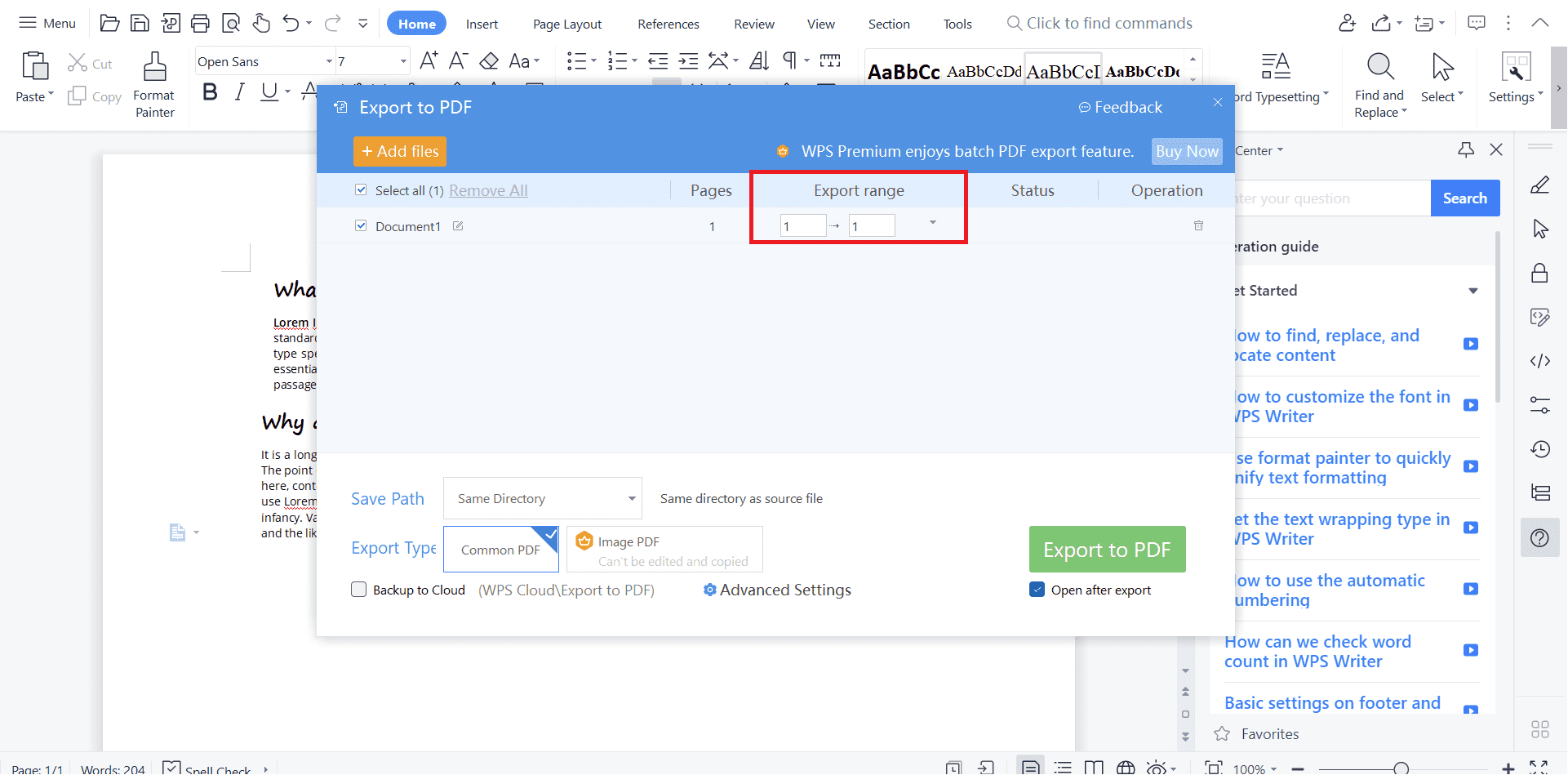
6-Теперь нажмите «Экспорт в PDF», чтобы экспортировать файл в PDF.
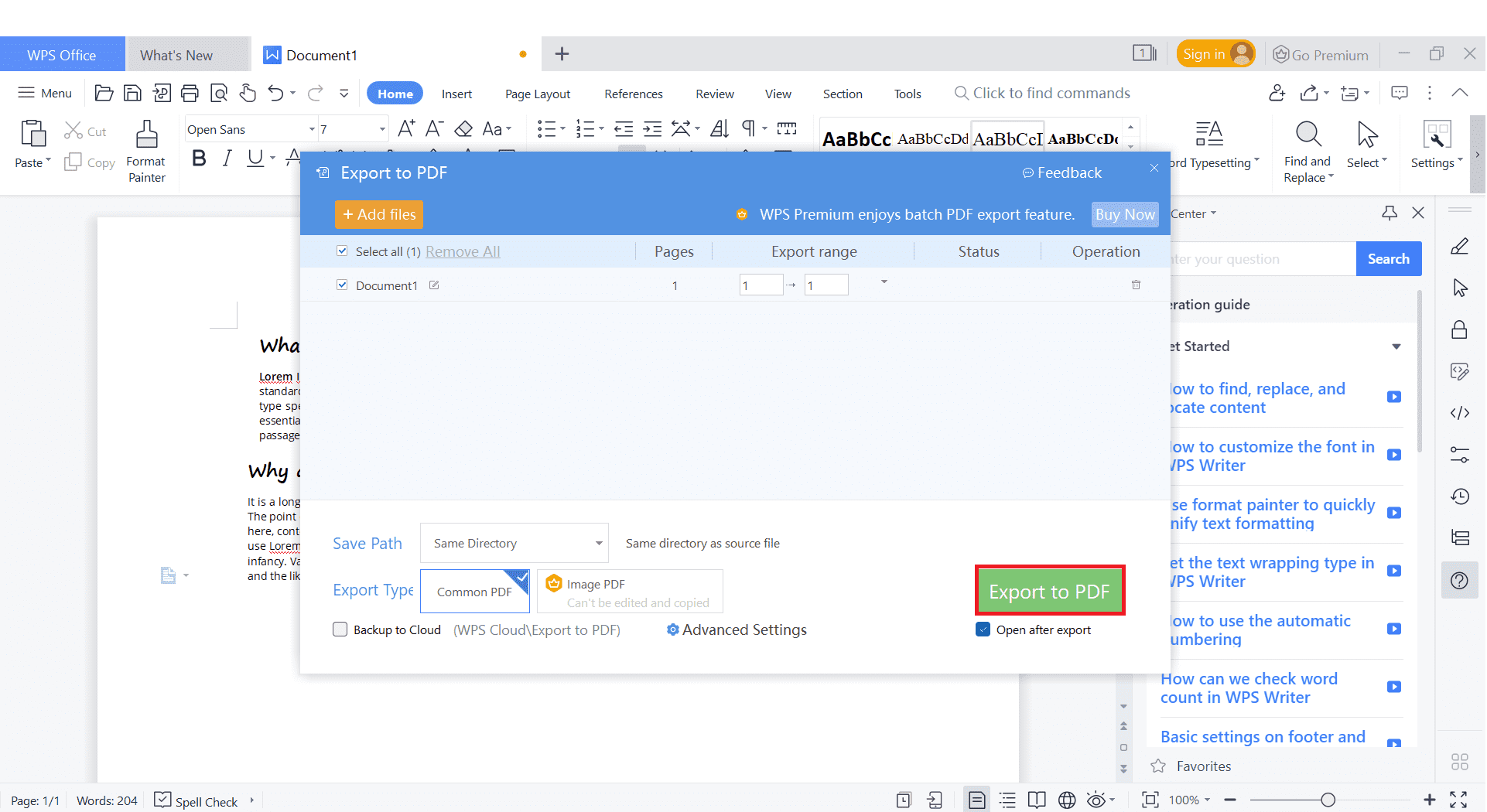
## Как конвертировать word в pdf на mac в 2022 году бесплатно — онлайн
### Действия по преобразованию word в pdf на Mac Online
1-Найдите онлайн-конвертер WPS word в PDF и откройте его.
2-Загрузите файл слова, который вы хотите преобразовать в pdf, нажав «выбрать файл слова».
![??79.png] (https://wpsstrapicms.cache.wpscdn.com/79_d7d665e816.png)
3-Через несколько секунд ваш текстовый файл будет преобразован на Mac. Загрузите преобразованный файл PDF.
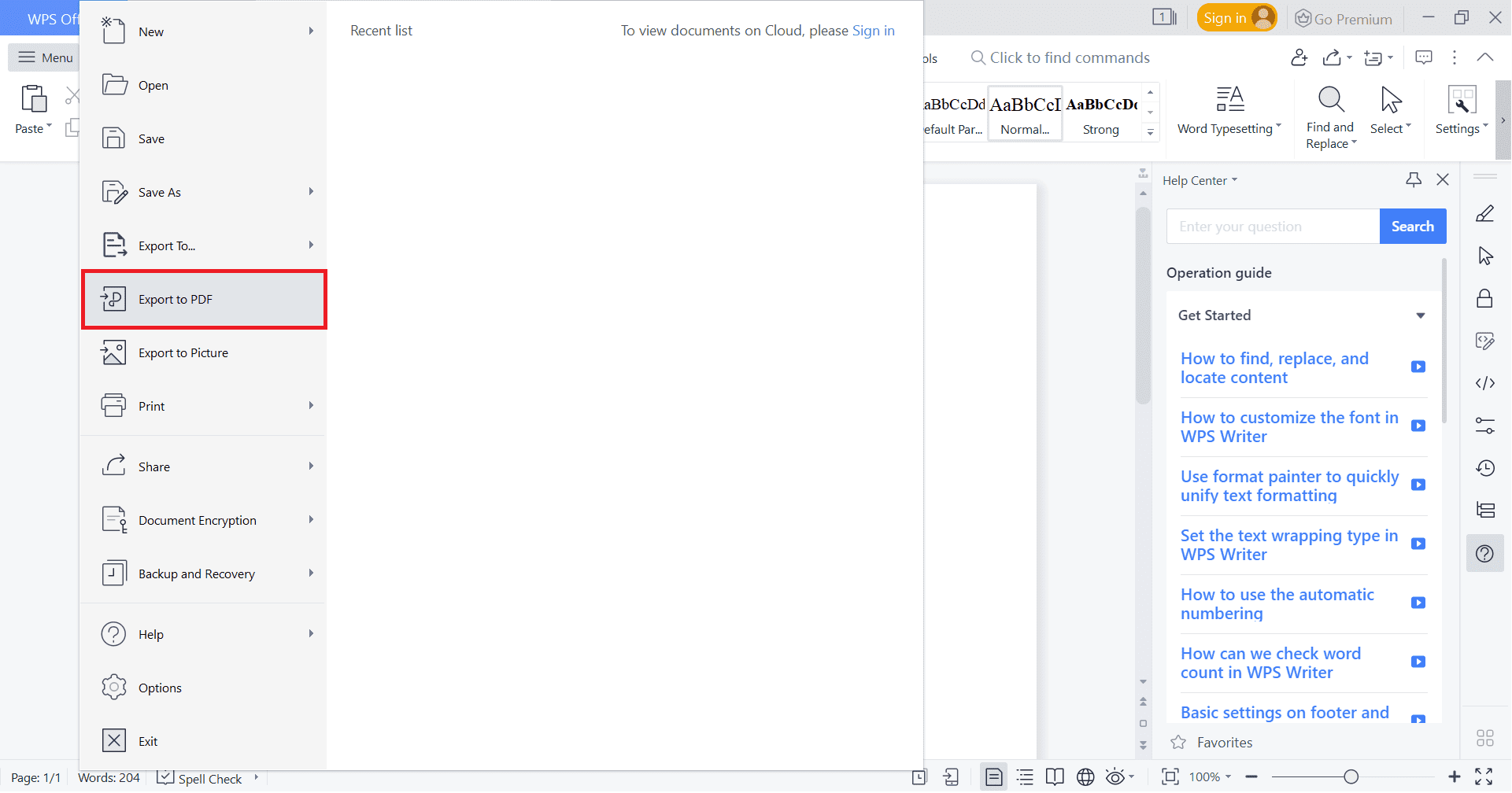
4-Он преобразует файл в путь к каталогу по умолчанию. Настройте путь к тому месту, где вы хотите сохранить документ, с помощью опции «редактировать».
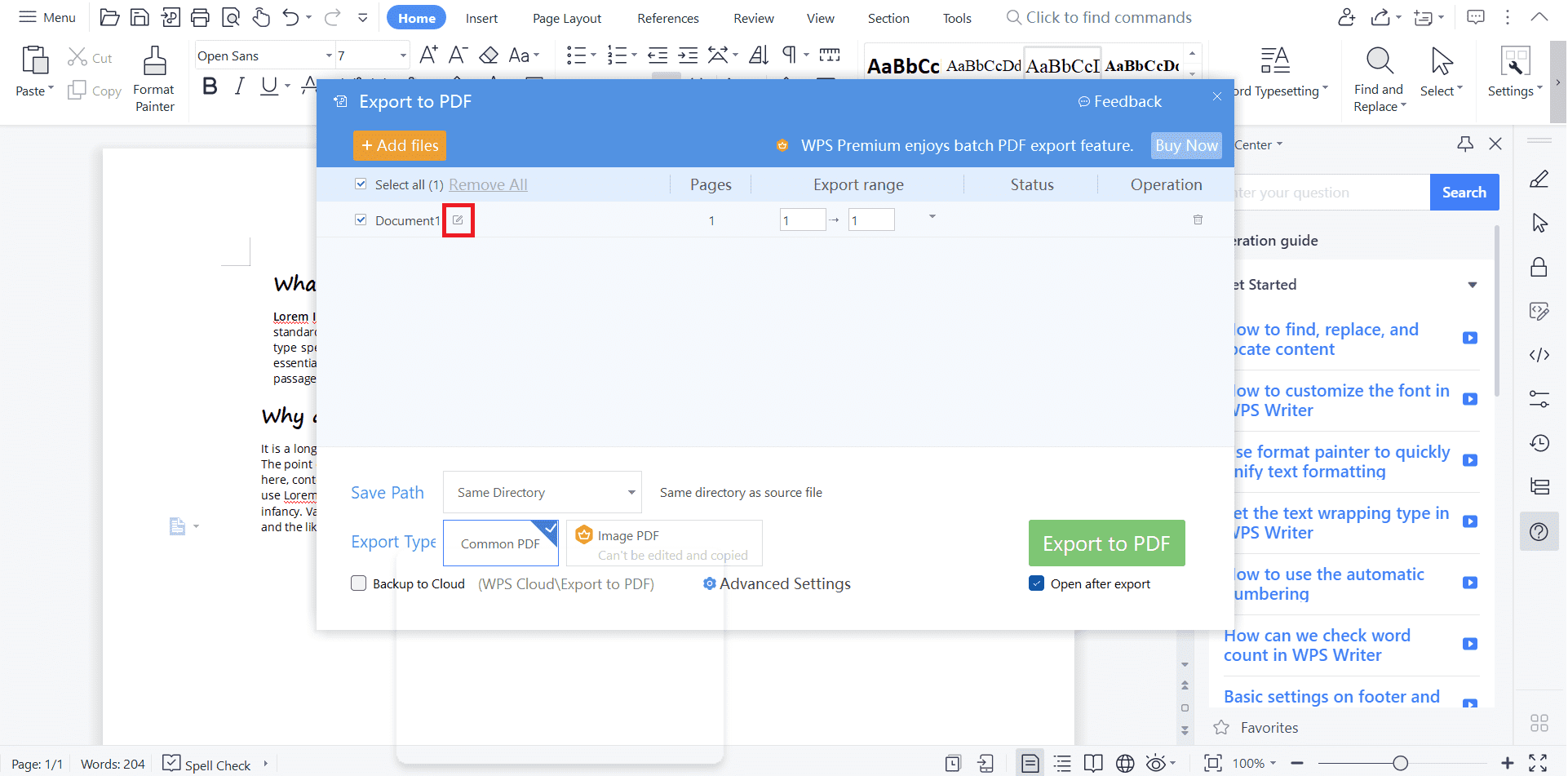
5-Определите диапазон страниц для преобразования в PDF.
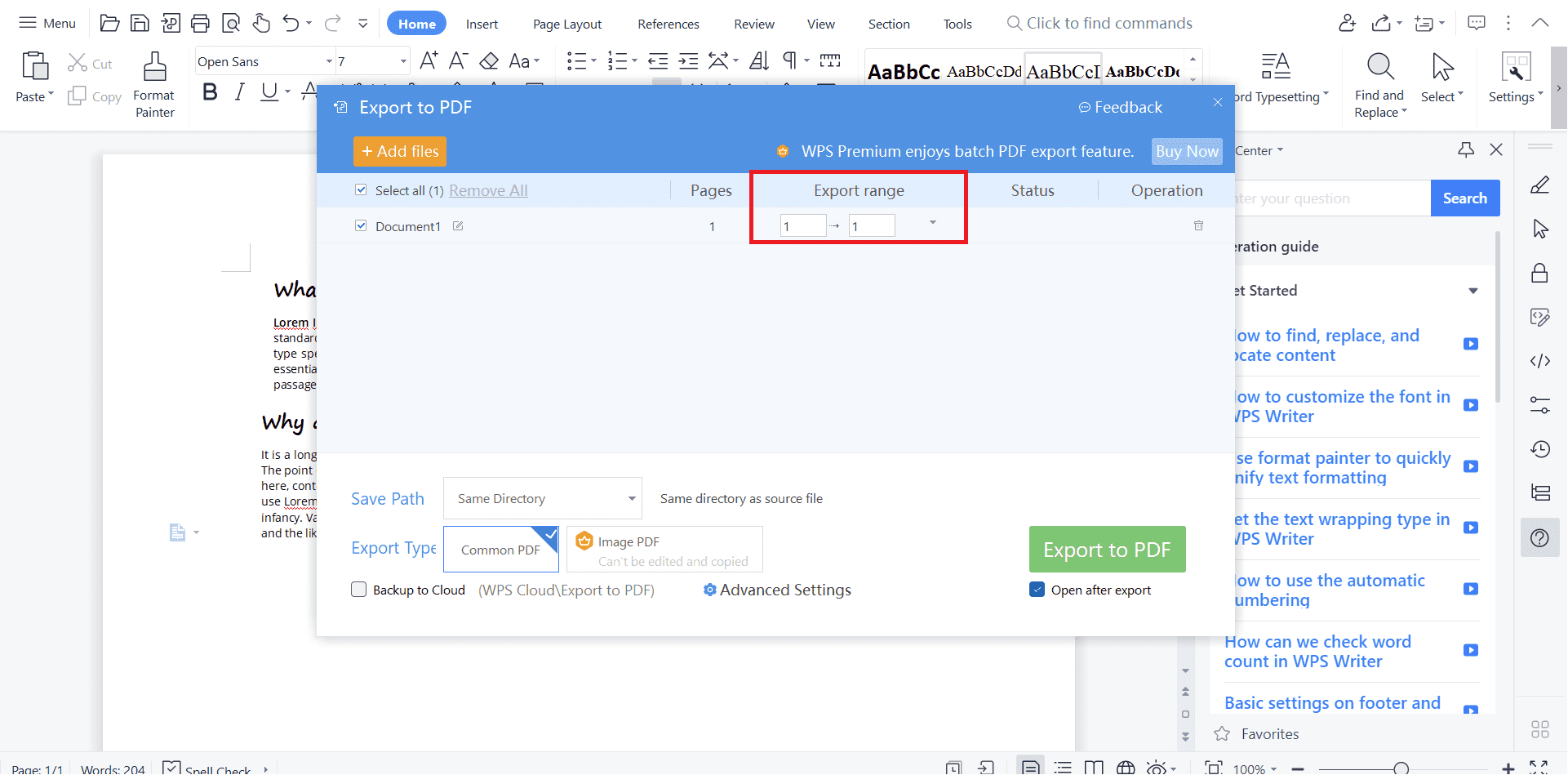
6-Теперь нажмите «Экспорт в PDF», чтобы экспортировать файл в PDF.
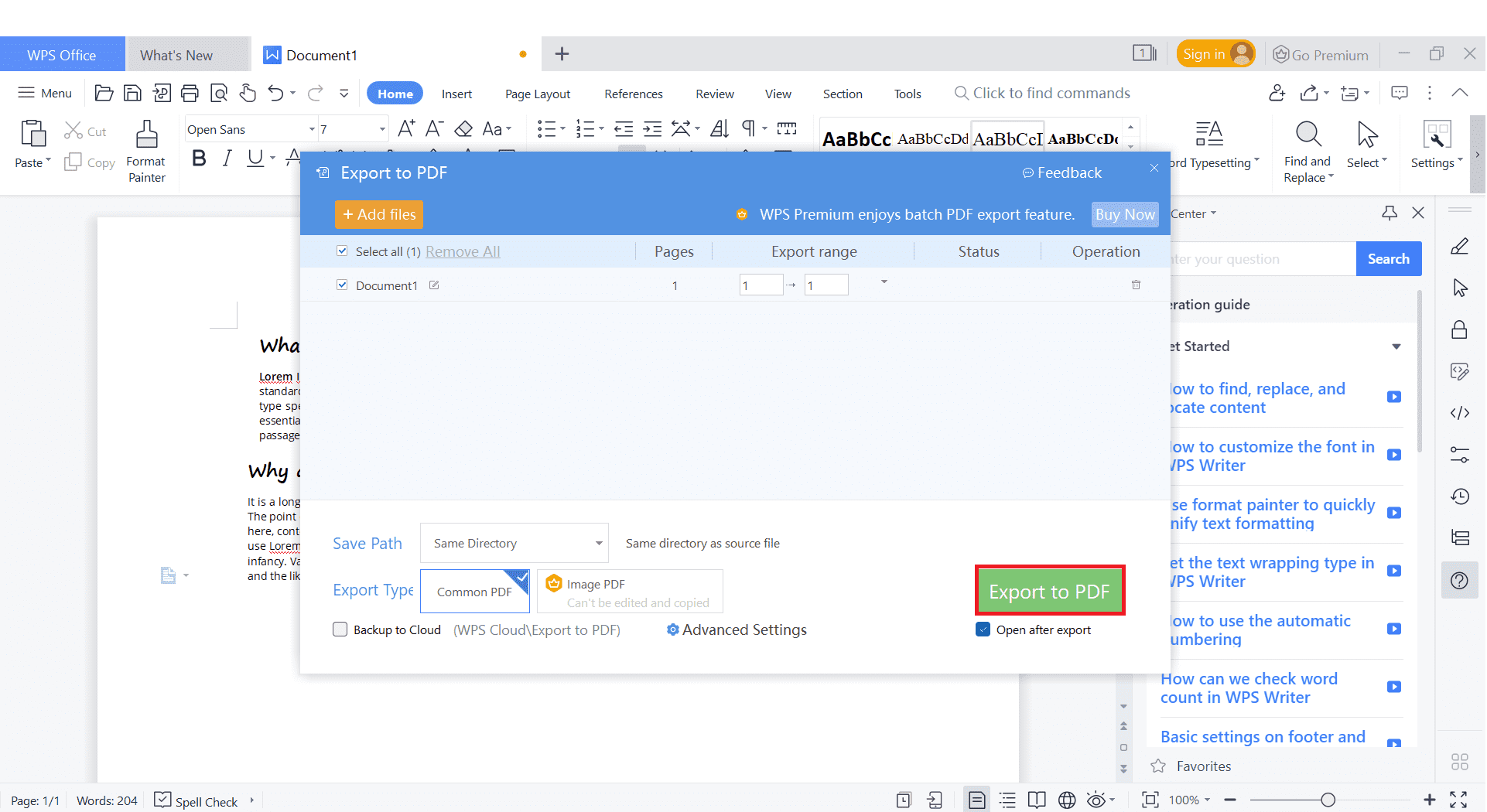
## Как конвертировать word в pdf на mac в 2022 году бесплатно — онлайн
### Действия по преобразованию word в pdf на Mac Online
1-Найдите онлайн-конвертер WPS word в PDF и откройте его.
2-Загрузите файл слова, который вы хотите преобразовать в pdf, нажав «выбрать файл слова».
![??79.png] (https://wpsstrapicms.cache.wpscdn.com/79_d7d665e816.png)
3-Через несколько секунд ваш текстовый файл будет преобразован на Mac. Загрузите преобразованный файл PDF. 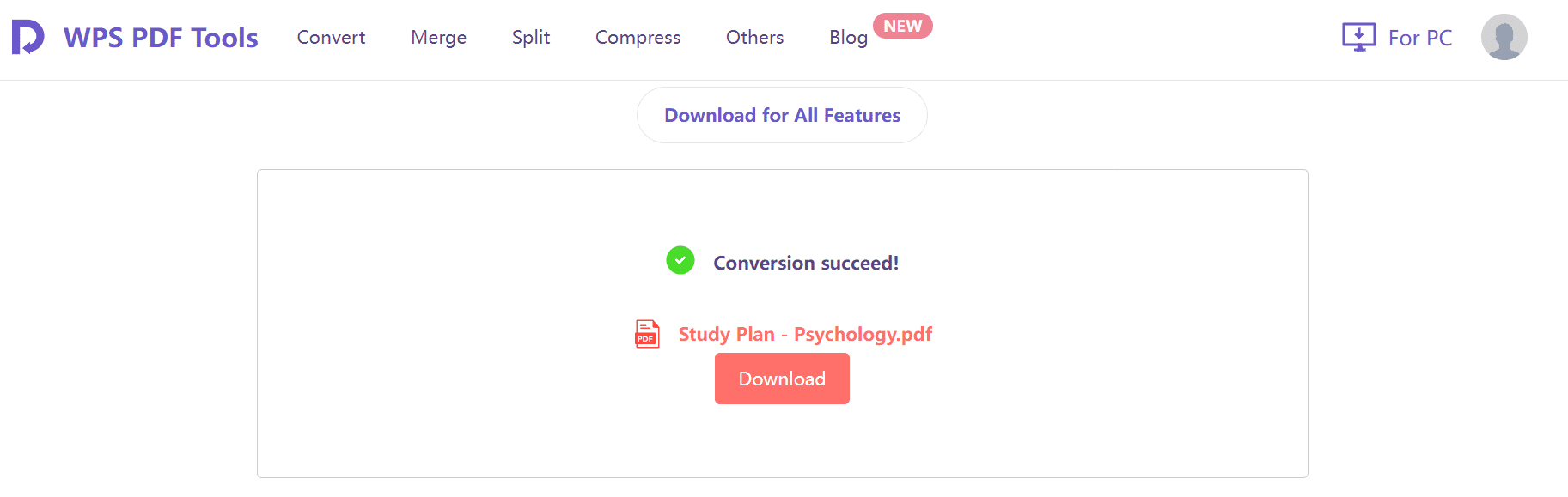
## Вывод
Когда речь идет о большом дисплее, персональных цифровых помощниках (КПК) и мобильных телефонах, PDF-файлы упрощают программам чтения с экрана и другим вспомогательным устройствам отображение логической последовательности чтения и навигации по файлу, а также упрощают доступ к файлу. делиться. Лучший способ преобразовать ваше слово в pdf на Mac — это использовать онлайн-конвертер pdf WPS для преобразования различных форматов в pdf. Вы по-прежнему можете конвертировать слово в pdf в автономном режиме с помощью WPS Office; лучший пакет Office 2022 года. Загрузите приложение WPS Office прямо сейчас.
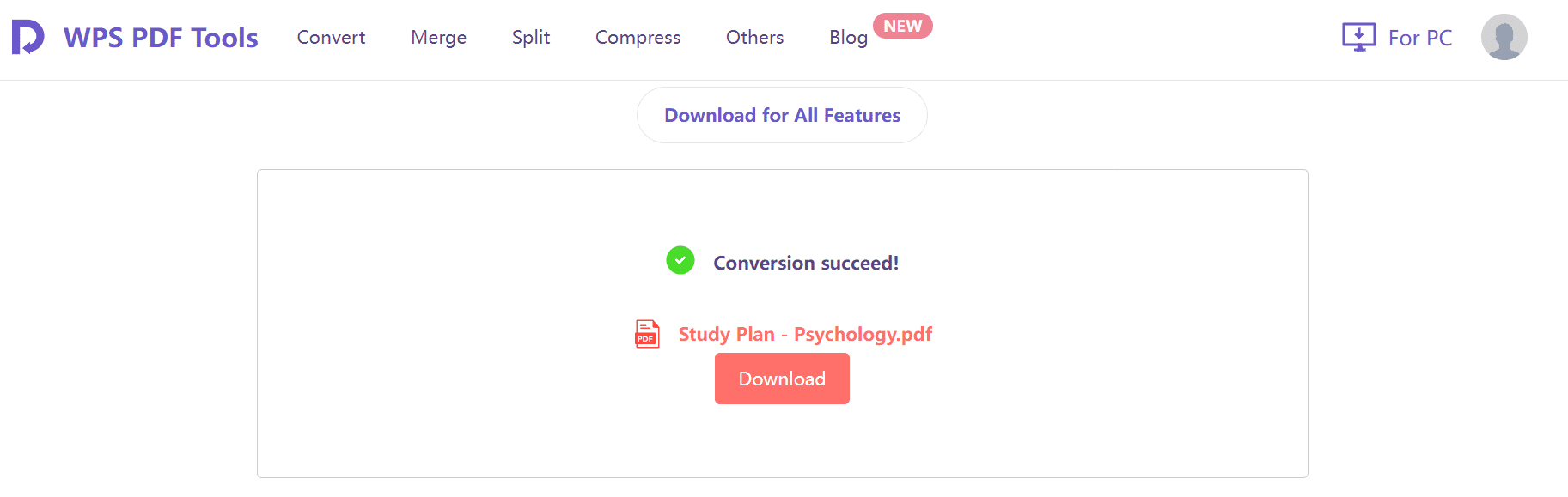
## Вывод
Когда речь идет о большом дисплее, персональных цифровых помощниках (КПК) и мобильных телефонах, PDF-файлы упрощают программам чтения с экрана и другим вспомогательным устройствам отображение логической последовательности чтения и навигации по файлу, а также упрощают доступ к файлу. делиться. Лучший способ преобразовать ваше слово в pdf на Mac — это использовать онлайн-конвертер pdf WPS для преобразования различных форматов в pdf. Вы по-прежнему можете конвертировать слово в pdf в автономном режиме с помощью WPS Office; лучший пакет Office 2022 года. Загрузите приложение WPS Office прямо сейчас.Новости программного обеспечения ,
2 Лучшие конвертеры Word в PDF Offline
Pdf. WPS. Я люблю пдф. окна. Маленький ПДФ. Все эти слова относятся к одному – преобразованию документа в формат pdf. В наши дни это стало обычным делом, поскольку PDF-файлами легко делиться, они занимают меньше места и могут быть открыты на любом устройстве.
 Существует много способов конвертировать документ в формат pdf, но не все они одинаковы. В этой статье мы обсудим 4 лучших способа конвертировать ваш документ в формат pdf — с бесплатной пробной версией, бесплатной загрузкой или в высоком качестве.
## WPS Office (лучший конвертер Word в PDF)
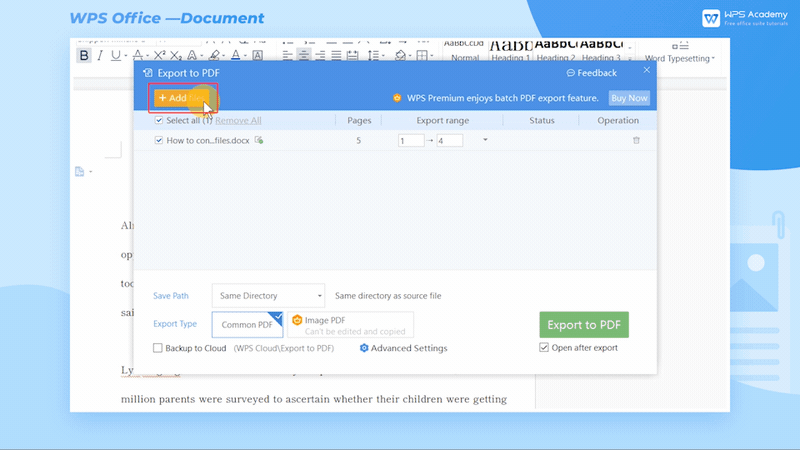
На рынке есть много конвертеров Word в PDF, но WPS Office — лучший. С помощью WPS Office вы можете легко конвертировать документы Word в PDF. Программное обеспечение простое в использовании и предлагает множество функций, которые делают его лучшим конвертером Word в PDF на рынке.
### Функции
Вот некоторые из ключевых функций, которые отличают WPS Office от других:
— WPS Office может преобразовать ваш документ в PDF всего за несколько кликов.
— WPS Office предлагает широкий спектр параметров форматирования, чтобы ваш PDF выглядел именно так, как вы хотите.
— WPS Office может сохранять ваши PDF-файлы в различных форматах файлов, чтобы вы могли поделиться ими с кем угодно, независимо от того, какое программное обеспечение они используют.
Существует много способов конвертировать документ в формат pdf, но не все они одинаковы. В этой статье мы обсудим 4 лучших способа конвертировать ваш документ в формат pdf — с бесплатной пробной версией, бесплатной загрузкой или в высоком качестве.
## WPS Office (лучший конвертер Word в PDF)
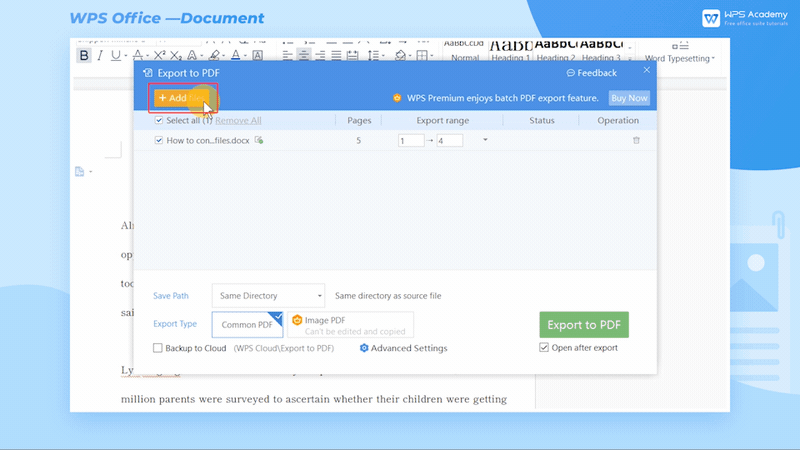
На рынке есть много конвертеров Word в PDF, но WPS Office — лучший. С помощью WPS Office вы можете легко конвертировать документы Word в PDF. Программное обеспечение простое в использовании и предлагает множество функций, которые делают его лучшим конвертером Word в PDF на рынке.
### Функции
Вот некоторые из ключевых функций, которые отличают WPS Office от других:
— WPS Office может преобразовать ваш документ в PDF всего за несколько кликов.
— WPS Office предлагает широкий спектр параметров форматирования, чтобы ваш PDF выглядел именно так, как вы хотите.
— WPS Office может сохранять ваши PDF-файлы в различных форматах файлов, чтобы вы могли поделиться ими с кем угодно, независимо от того, какое программное обеспечение они используют. — WPS Office чрезвычайно прост в использовании, что делает его идеальным инструментом для всех, кому необходимо регулярно конвертировать PDF-файлы.
### Функции
Конвертер Word в PDF WPS Office — это мощный инструмент, который позволяет легко конвертировать файлы Word в формат PDF. Это отличный способ поделиться своими документами с другими, поскольку PDF-файлы принимаются повсеместно и могут просматриваться на любых устройствах. Кроме того, с помощью конвертера WPS Office вы также можете объединять несколько PDF-файлов в один, разделять PDF-файлы на несколько частей и защищать свои PDF-файлы с помощью шифрования паролем.
### Преимущества
Существует множество преимуществ использования WPS Office в качестве основного конвертера Word в PDF.
— WPS Office — очень универсальный инструмент, который может работать с различными форматами файлов. Он может не только конвертировать Word в PDF, но также может конвертировать Excel в PDF, PowerPoint в PDF и многое другое.
— WPS Office доступен на различных платформах, включая Windows, Mac, Linux и Android.
— WPS Office чрезвычайно прост в использовании, что делает его идеальным инструментом для всех, кому необходимо регулярно конвертировать PDF-файлы.
### Функции
Конвертер Word в PDF WPS Office — это мощный инструмент, который позволяет легко конвертировать файлы Word в формат PDF. Это отличный способ поделиться своими документами с другими, поскольку PDF-файлы принимаются повсеместно и могут просматриваться на любых устройствах. Кроме того, с помощью конвертера WPS Office вы также можете объединять несколько PDF-файлов в один, разделять PDF-файлы на несколько частей и защищать свои PDF-файлы с помощью шифрования паролем.
### Преимущества
Существует множество преимуществ использования WPS Office в качестве основного конвертера Word в PDF.
— WPS Office — очень универсальный инструмент, который может работать с различными форматами файлов. Он может не только конвертировать Word в PDF, но также может конвертировать Excel в PDF, PowerPoint в PDF и многое другое.
— WPS Office доступен на различных платформах, включая Windows, Mac, Linux и Android. Это делает его отличным вариантом для людей, которые используют разные устройства.
## Маленький pdf
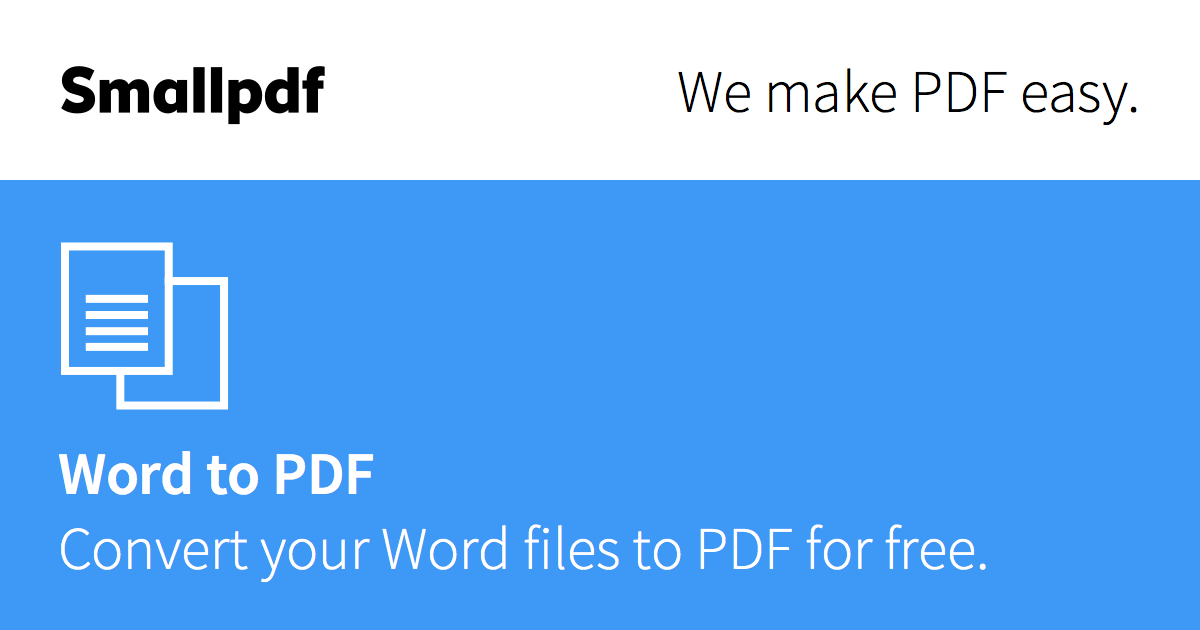
Не нужно пугаться слова «маленький». Небольшой PDF-файл может быть столь же эффективным, как и большой. На самом деле, во многих случаях небольшой PDF-файл более эффективен, потому что его легче усваивать и его можно прочитать за меньшее время.
### Функции
Использование небольших файлов PDF для преобразования документов в формат PDF дает множество преимуществ. Некоторые из этих преимуществ включают в себя:
— Возможность сжатия больших файлов: Small PDF позволяет сжимать большие файлы в меньший формат PDF, упрощая обмен с другими или загрузку в онлайн-сервисы.
— Удобный и простой в использовании: Small PDF очень удобен в использовании, и это один из самых простых способов конвертировать ваши документы в формат PDF.
Ищете дополнительную информацию о Smallpdf? Проверьте здесь, чтобы выяснить, стоит ли загружать его: [Стоит ли загружать Smallpdf?
](https://pdf.
Это делает его отличным вариантом для людей, которые используют разные устройства.
## Маленький pdf
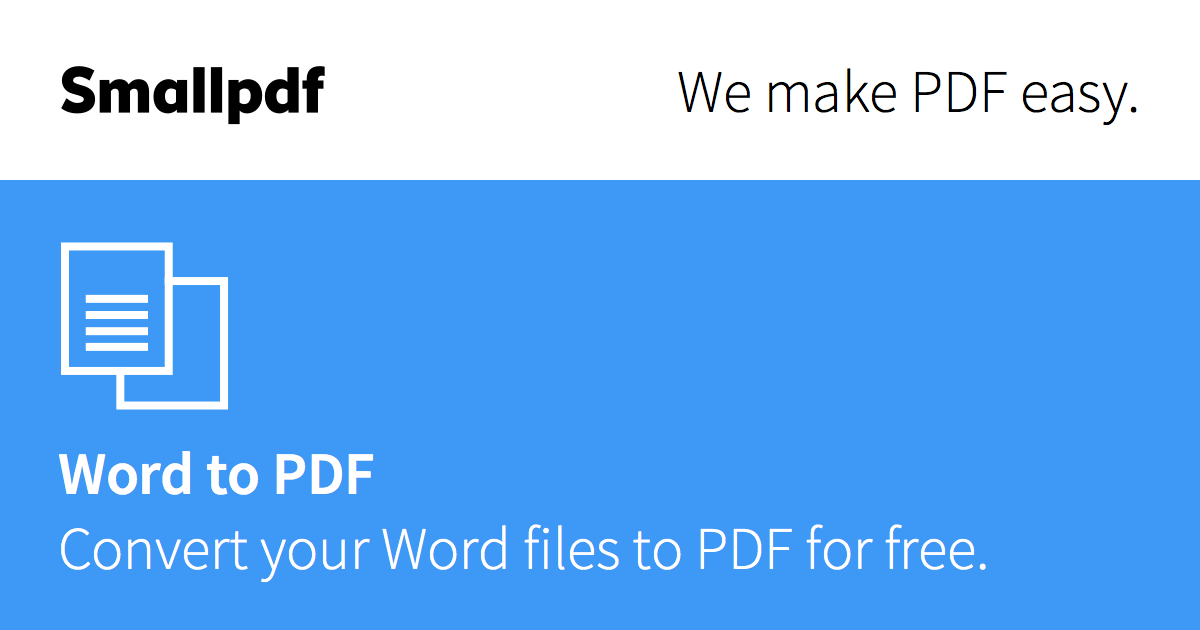
Не нужно пугаться слова «маленький». Небольшой PDF-файл может быть столь же эффективным, как и большой. На самом деле, во многих случаях небольшой PDF-файл более эффективен, потому что его легче усваивать и его можно прочитать за меньшее время.
### Функции
Использование небольших файлов PDF для преобразования документов в формат PDF дает множество преимуществ. Некоторые из этих преимуществ включают в себя:
— Возможность сжатия больших файлов: Small PDF позволяет сжимать большие файлы в меньший формат PDF, упрощая обмен с другими или загрузку в онлайн-сервисы.
— Удобный и простой в использовании: Small PDF очень удобен в использовании, и это один из самых простых способов конвертировать ваши документы в формат PDF.
Ищете дополнительную информацию о Smallpdf? Проверьте здесь, чтобы выяснить, стоит ли загружать его: [Стоит ли загружать Smallpdf?
](https://pdf. wps.com/blog/is-it-worth-it-to-download-the-smallpdf-post57/)
## Сравнение этих двух приложений
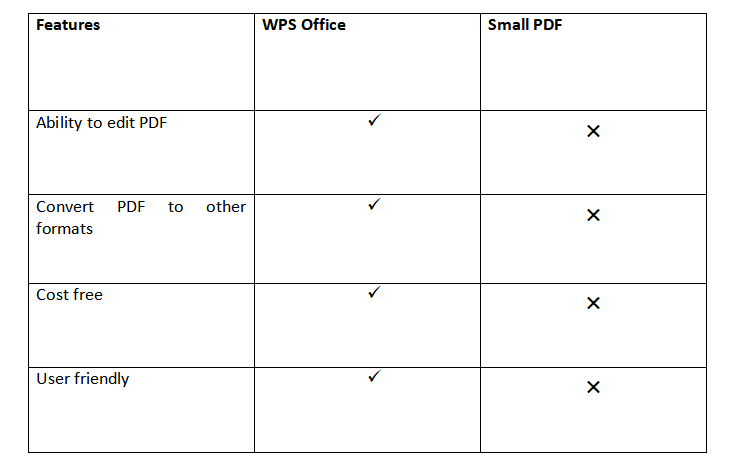
## Скачать WPS Office
WPS Office — это универсальный, доступный и простой в использовании офисный пакет, который должен удовлетворить потребности большинства пользователей. Он доступен для различных платформ, включая Windows, macOS, Linux и Android. Вы можете скачать WPS Office бесплатно с официального сайта.
wps.com/blog/is-it-worth-it-to-download-the-smallpdf-post57/)
## Сравнение этих двух приложений
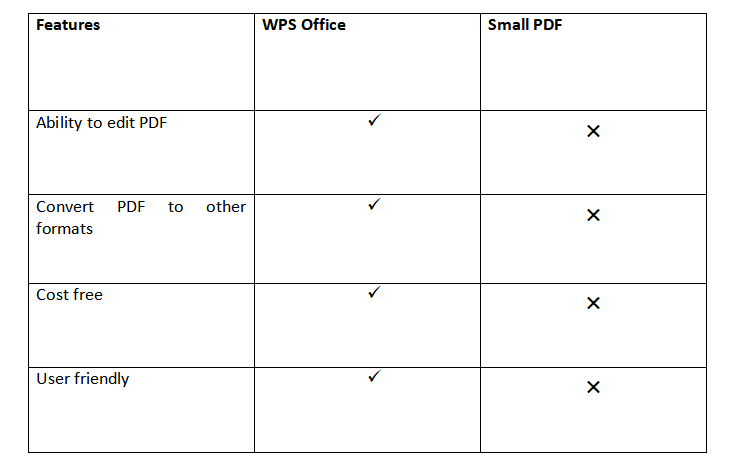
## Скачать WPS Office
WPS Office — это универсальный, доступный и простой в использовании офисный пакет, который должен удовлетворить потребности большинства пользователей. Он доступен для различных платформ, включая Windows, macOS, Linux и Android. Вы можете скачать WPS Office бесплатно с официального сайта.Учебные пособия ,
Как преобразовать Word в PDF в Windows 10 в 2022 году
Предположим, вы сохранили некоторую информацию, создав новый файл в Microsoft Word. Теперь вы хотите экспортировать файл и поделиться им безопасным и надежным способом. Но после загрузки файла и открытия его с помощью того же приложения и окон формат, форма и даже размер окна могут измениться. Это типичный случай при обмене документами. Чтобы решить эту проблему, вам просто нужно преобразовать файл Word в PDF, чтобы он не изменился, и в то же время добавить подписи и водяные знаки, чтобы защитить файл от повреждения.
 Формат PDF является всемирно известным форматом и повсеместно используется для защиты документов и обмена ими. Большинству людей нравится использовать формат PDF из-за его замечательных функций и простых процессов преобразования и передачи. Даже после завершения редактирования файла вы можете редактировать, изменять, разблокировать и уменьшать размер файла PDF с помощью некоторых замечательных инструментов, таких как инструмент WPS PDF, PDFelement и т. д. В автономном режиме вы можете открыть документ PDF в любом месте в любое время. . Если документ PDF собирает информацию о ваших финансовых и личных данных, вы также можете защитить его паролем. Редактирование, добавление шаблонов, подписей, тот же формат и многое другое с помощью этой расширенной PDF-версии, доступной для пользователей Windows 10, Mac и iPad.
## 2 быстрых метода преобразования Word в PDF в Windows 10 в 2022 г.
Ниже я поделился двумя простыми и простыми способами преобразования Word в PDF в Windows 10 в 2022 году. Следуйте приведенным ниже методам, чтобы узнать, как это сделать.
Формат PDF является всемирно известным форматом и повсеместно используется для защиты документов и обмена ими. Большинству людей нравится использовать формат PDF из-за его замечательных функций и простых процессов преобразования и передачи. Даже после завершения редактирования файла вы можете редактировать, изменять, разблокировать и уменьшать размер файла PDF с помощью некоторых замечательных инструментов, таких как инструмент WPS PDF, PDFelement и т. д. В автономном режиме вы можете открыть документ PDF в любом месте в любое время. . Если документ PDF собирает информацию о ваших финансовых и личных данных, вы также можете защитить его паролем. Редактирование, добавление шаблонов, подписей, тот же формат и многое другое с помощью этой расширенной PDF-версии, доступной для пользователей Windows 10, Mac и iPad.
## 2 быстрых метода преобразования Word в PDF в Windows 10 в 2022 г.
Ниже я поделился двумя простыми и простыми способами преобразования Word в PDF в Windows 10 в 2022 году. Следуйте приведенным ниже методам, чтобы узнать, как это сделать. ### 1-Используйте инструмент WPS PDF
WPS PDF Tool — это лучший и абсолютно бесплатный инструмент, доступный на рынке, для преобразования любого типа документа в PDF и наоборот. Вы также можете конвертировать важные документы в автономном режиме. Ниже я поделился способами конвертировать Word в PDF в Windows 10.
#### Шаги:
Сначала выберите файл и откройте его с помощью WPS Office Suite.
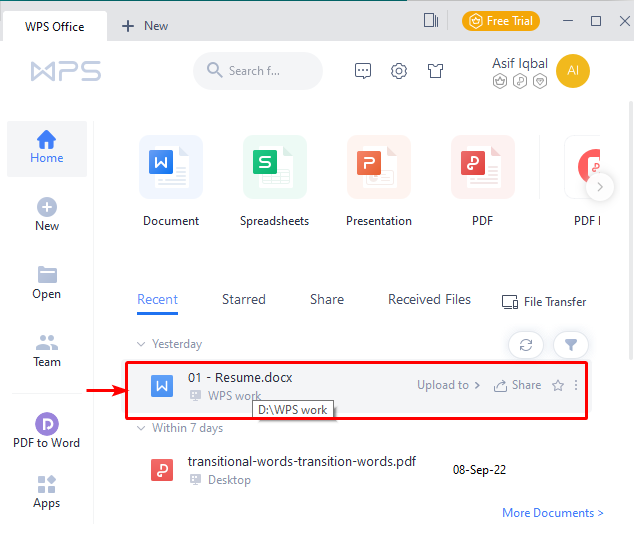
Затем нажмите «Меню» на главной ленте и нажмите «Экспорт в PDF» в раскрывающемся списке.
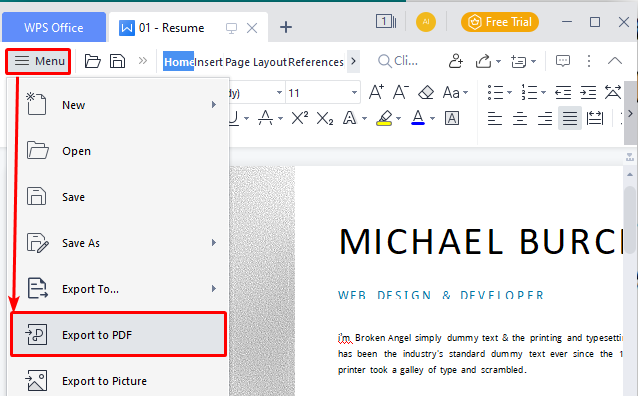
Поэтому в новом диалоговом окне выберите опцию «Экспорт в PDF», и ваш файл будет преобразован в документы PDF несколькими щелчками мыши.
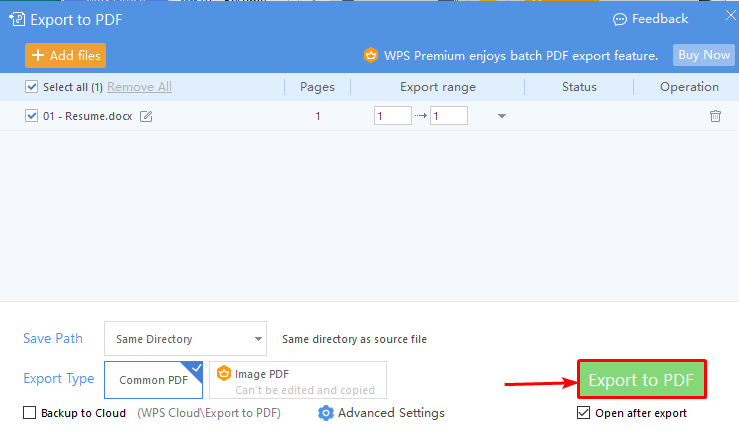
### 2-Используйте Microsoft Office для преобразования Word в PDF
Если вы хотите, вы также можете использовать Microsoft Office Suite для преобразования вашего Word в PDF в мгновение ока.
### 1-Используйте инструмент WPS PDF
WPS PDF Tool — это лучший и абсолютно бесплатный инструмент, доступный на рынке, для преобразования любого типа документа в PDF и наоборот. Вы также можете конвертировать важные документы в автономном режиме. Ниже я поделился способами конвертировать Word в PDF в Windows 10.
#### Шаги:
Сначала выберите файл и откройте его с помощью WPS Office Suite.
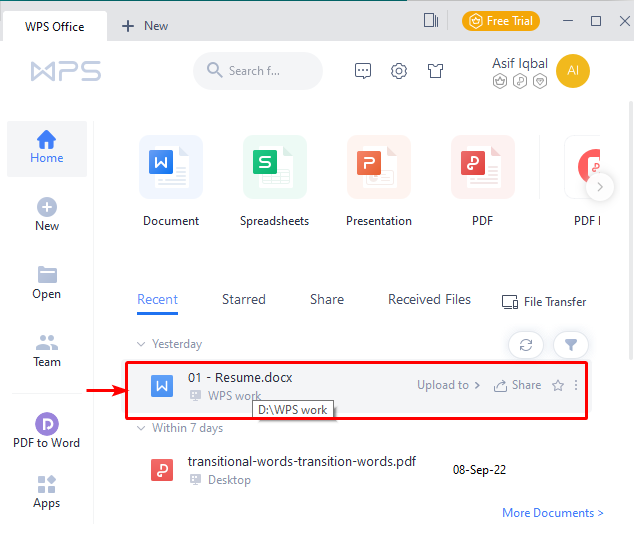
Затем нажмите «Меню» на главной ленте и нажмите «Экспорт в PDF» в раскрывающемся списке.
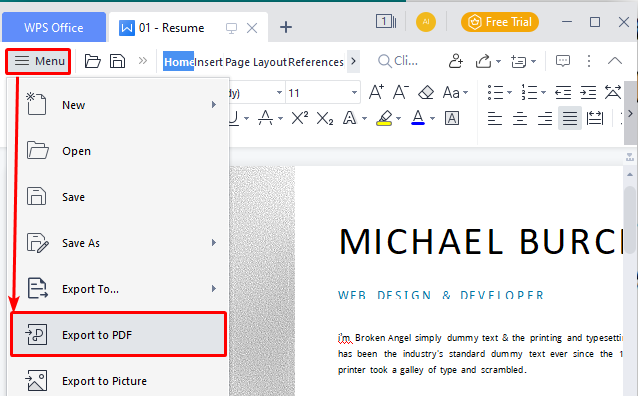
Поэтому в новом диалоговом окне выберите опцию «Экспорт в PDF», и ваш файл будет преобразован в документы PDF несколькими щелчками мыши.
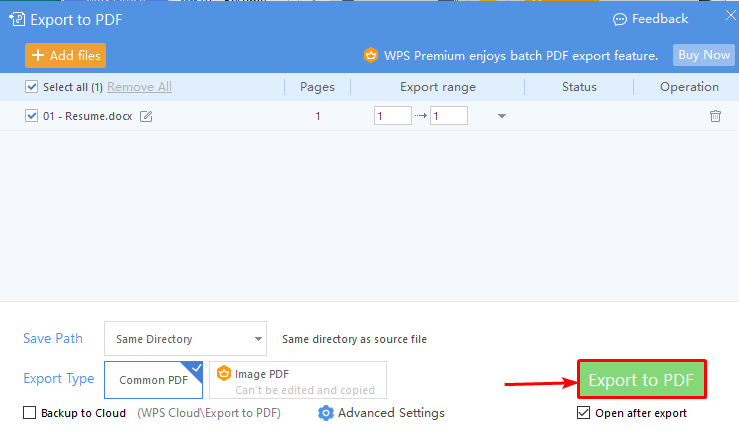
### 2-Используйте Microsoft Office для преобразования Word в PDF
Если вы хотите, вы также можете использовать Microsoft Office Suite для преобразования вашего Word в PDF в мгновение ока. #### Шаги:
Просто откройте файл Word в приложении Microsoft Office и нажмите «Файл» на верхней ленте.
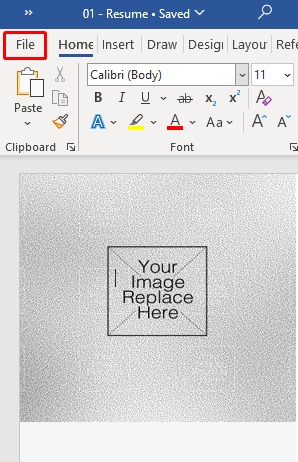
Теперь нажмите кнопку «Сохранить как» в левом списке и выберите место, где вы хотите сохранить файл.
Таким образом, в раскрывающемся списке справа выберите опцию «PDF» и нажмите «Сохранить».
Наконец, ваш файл готов в формате PDF в выбранном вами месте.
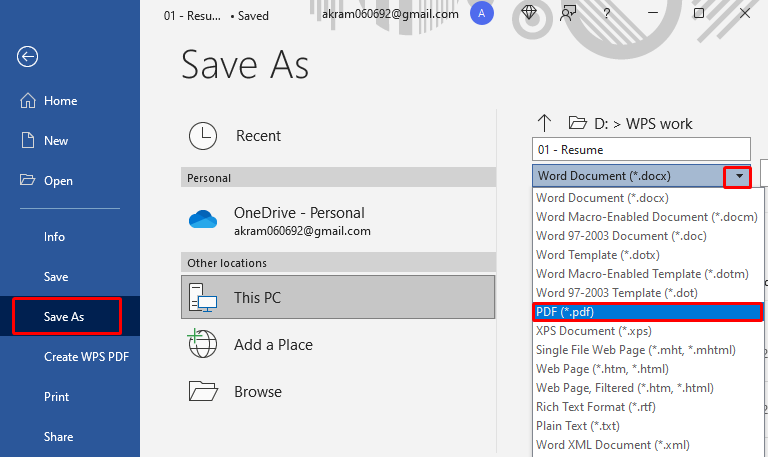
Связанный: [Как конвертировать Word в PDF на Mac в 2022 году бесплатно онлайн и офлайн
](https://pdf.wps.com/blog/how-to-convert-word-to-pdf-on-mac-in-2022-for-free-online-and-offline-post465/)
## Вывод
Я изо всех сил старался рассказать о бесценных инструментах для преобразования Word в PDF для пользователей Windows 10. Надеюсь, вам понравилась статья. Не забудьте загрузить 7-дневную бесплатную пробную версию WPS Office Suite по ссылке ниже. Он настоятельно рекомендуется пользователями и выбран в качестве альтернативы Microsoft Office во всем мире.
#### Шаги:
Просто откройте файл Word в приложении Microsoft Office и нажмите «Файл» на верхней ленте.
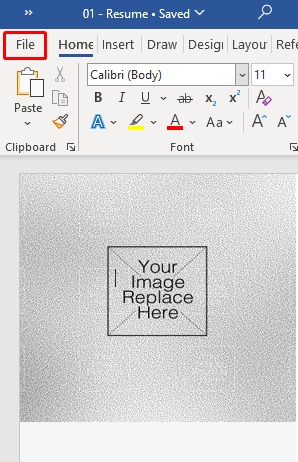
Теперь нажмите кнопку «Сохранить как» в левом списке и выберите место, где вы хотите сохранить файл.
Таким образом, в раскрывающемся списке справа выберите опцию «PDF» и нажмите «Сохранить».
Наконец, ваш файл готов в формате PDF в выбранном вами месте.
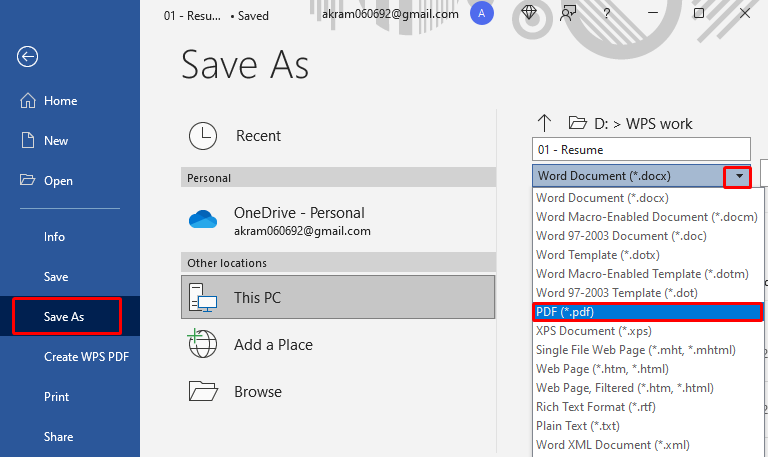
Связанный: [Как конвертировать Word в PDF на Mac в 2022 году бесплатно онлайн и офлайн
](https://pdf.wps.com/blog/how-to-convert-word-to-pdf-on-mac-in-2022-for-free-online-and-offline-post465/)
## Вывод
Я изо всех сил старался рассказать о бесценных инструментах для преобразования Word в PDF для пользователей Windows 10. Надеюсь, вам понравилась статья. Не забудьте загрузить 7-дневную бесплатную пробную версию WPS Office Suite по ссылке ниже. Он настоятельно рекомендуется пользователями и выбран в качестве альтернативы Microsoft Office во всем мире.






 1 LibreOffice
1 LibreOffice

 pdf,
pdf, openoffice.org/ru/
openoffice.org/ru/